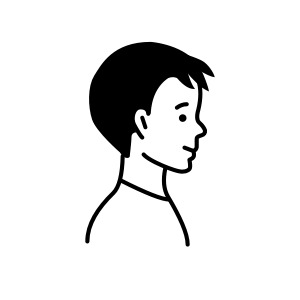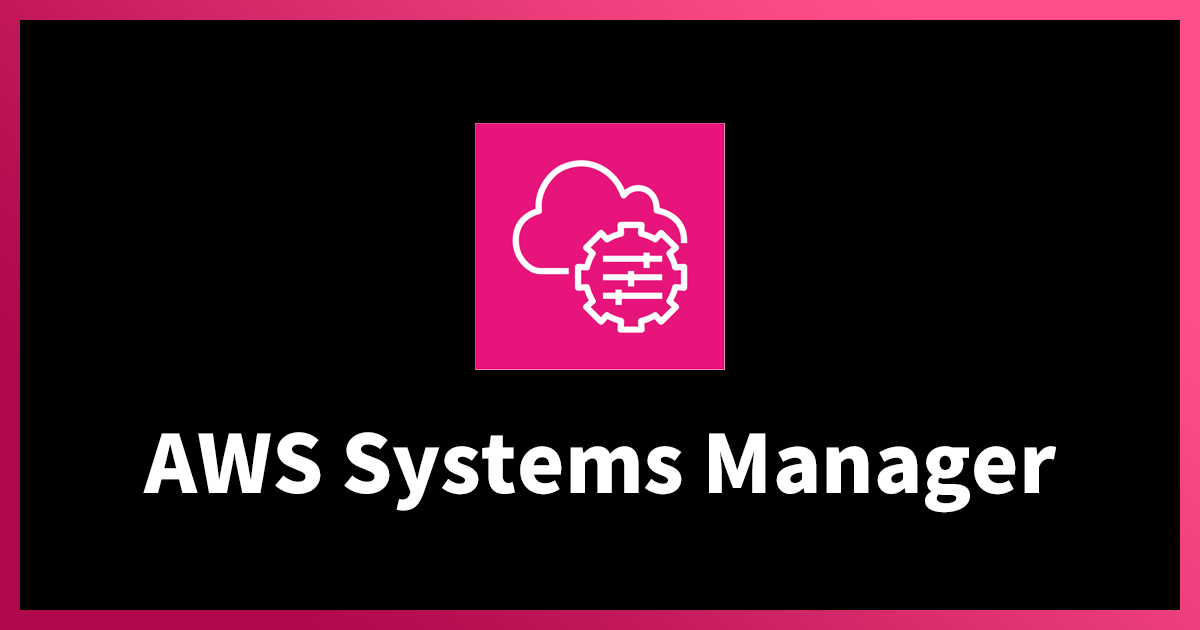Amazon EC2上で稼働しているWindows ServerをAWS Systems Manager Automationを使ってバージョンアップしてみた
はじめに
こんにちは、マイグレーションチームのamaebiです。
突然ですが、皆さまはWindows Serverのサポート期限について、気にしたことはありますか?普段業務していると、そんな面倒くさいことはつい後回しにしてしまいますよね…
ですが、現在EC2で稼働しているWindows Server 2012/Windows Server 2012 R2のサポート期限があと2か月だというのをご存じでしたか?
そう言われてもファイルデータ、ユーザー情報などを考えるとそう簡単にOSをバージョンアップさせるなんて難しい話です。
そこで、EC2で稼働しているWindows ServerのOSを簡単にバージョンアップする方法についてご紹介します。
ちなみに、Windows Serverのサポート期限は以下の通りです。
| OS名 | サポート終了日 | 延長サポート終了日 |
| Windows Server 2012 | 2018年10月9日 | 2023年10月10日 |
| Windows Server 2012 R2 | 2018年10月9日 | 2023年10月10日 |
| Windows Server 2016 | 2022年1月11日 | 2027年1月12日 |
| Windows Server 2019 | 2024年1月9日 | 2029年1月9日 |
| Windows Server 2022 | 2026年10月13日 | 2031年10月14日 |
出典:Windows Server 2012 ライフサイクル
出典:Windows Server 2012 R2 ライフサイクル
出典:Windows Server 2016 ライフサイクル
出典: Windows Server 2019 ライフサイクル
出典:Windows Server 2022 ライフサイクル
バージョンアップによる懸念点
Windows Serverのバージョンアップを行う際に、どうしても様々な懸念点が発生します。
- バージョンアップに対して人員や時間を費やしたくない
- バージョンアップ失敗によるWindows Serverのロールバックは可能だろうか
- ユーザー情報やフォルダ、ファイルに影響はないのだろうか
- バージョンアップ後もバージョンアップ前と同じように使えるのだろうか
- Windows Serverを何時間止めるのだろうか
どうしてもこのような懸念点の影響で、OSのバージョンアップに踏み込みづらい方も多いと思います。
そこで、今回取り上げた不安を抱えた方にも安心してバージョンアップできる便利なサービスについて紹介していきます。
SSM Automation
どうやってバージョンアップするのかと言いますと、AWSが提供するAWS Systems Managerの機能のひとつであるSSM Automationというサービスを利用して行います。
SSM Automationは、EC2やRDS、S3、Redshiftなど幅広いサービスのタスク(メンテナンス、デプロイ、修復)を自動化してくれるサービスなっております。
今回は、SSM AutomationのAWSEC2-CloneInstanceAndUpgradeWindowsという機能を利用して、EC2のWindows Serverのバージョンアップをします。バージョンアップの構成図は以下のようになります。(Windows Server 2012 R2 から Windows Server 2022へのバージョンアップを想定しております。)
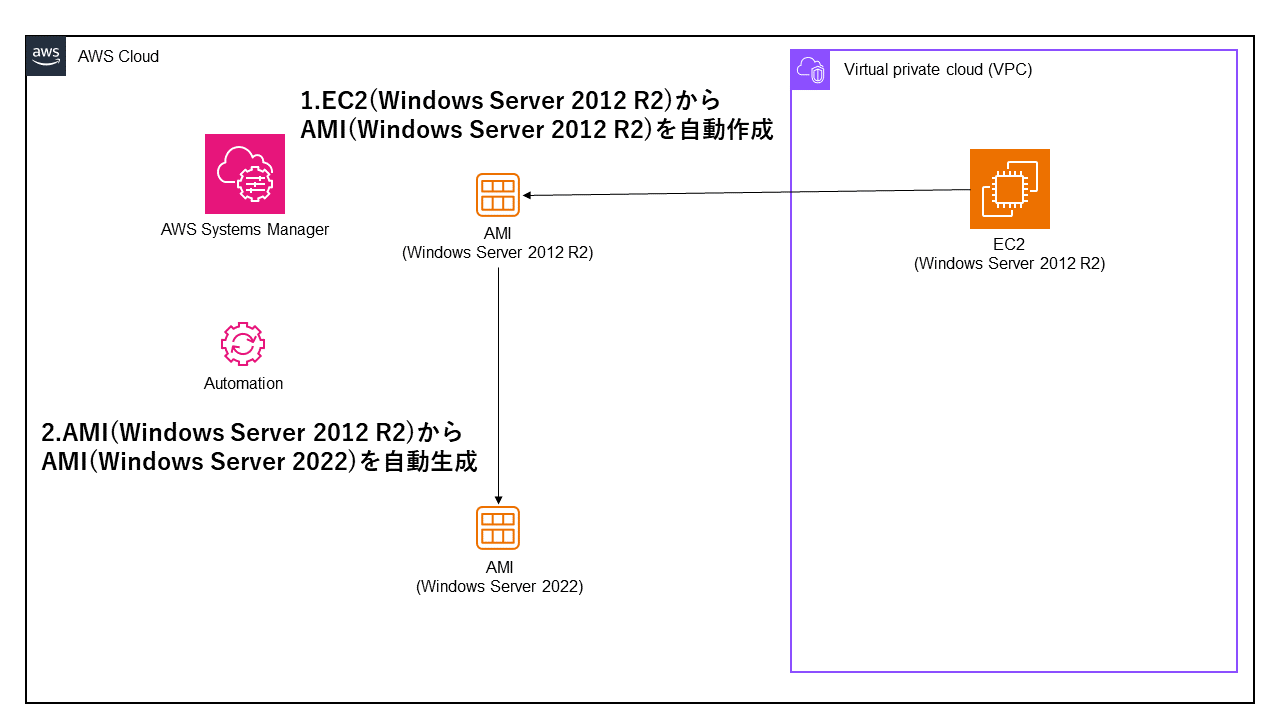
上の構成図のようにSSM Automationを使用してEC2(Windows Server 2012 R2)からAMI(Windows Server 2022)を作成したのち、取得したAMIから手動でEC2立ち上げ、切替を行います。
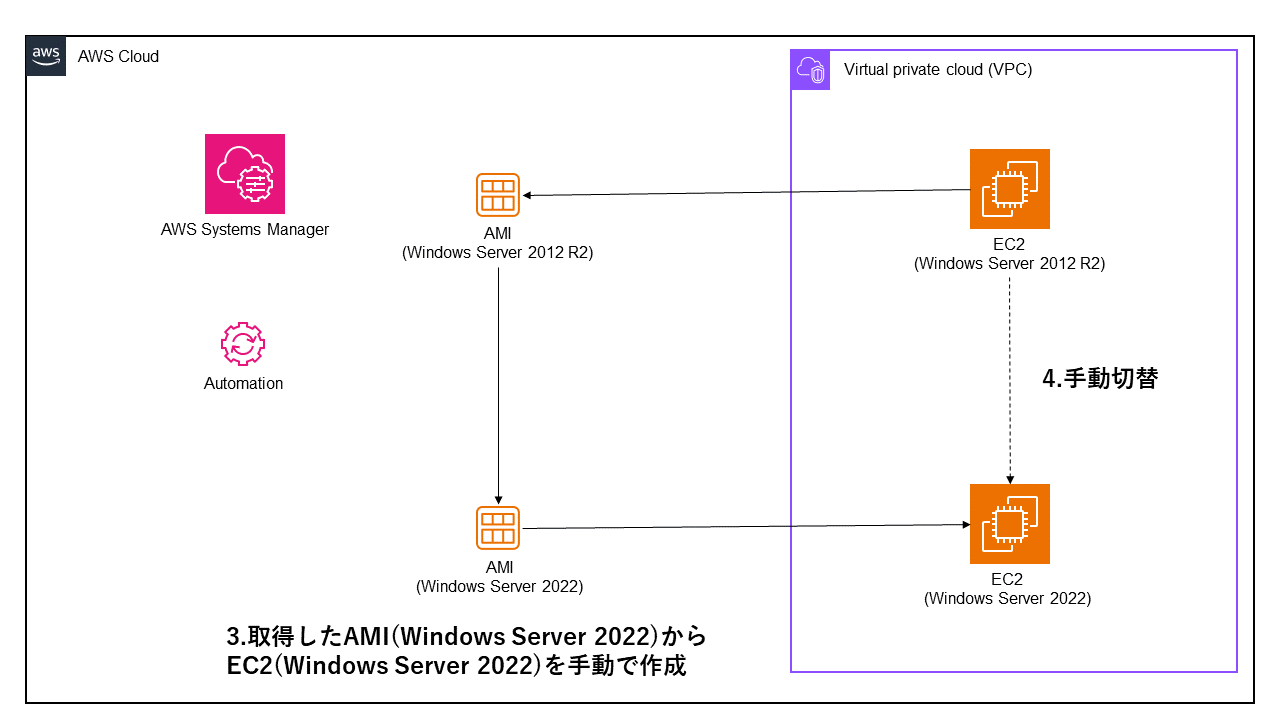
SSM Automationを使用することで、現在皆さまが抱えている懸念点を解消するメリットがございます。
バージョンアップの自動化による工数削減
バージョンアップを手動で行うことなく、自動で行うことにより無駄な人員の削減やヒューマンエラーの防止になります。さらに、最初からテンプレート化されているタスクを実行するだけで、簡単にバージョンアップできるためタスク作成の作業も削減できます。
ただし、OSのバージョンアップには数時間ほどかかる可能性がございます。(バージョンアップ中に本番稼働中のWindows Serverを止める必要はございません。)
EC2の複製により失敗時の切り戻しが容易に
あくまでも、本番稼働中のEC2からAMI取得し、取得したAMIからバージョンアップさせるため、何か問題が発生した場合でもすぐに本番稼働中のEC2に切り戻せます。
ユーザー情報やフォルダ、ファイルなどを全てコピー
前述したように、本番稼働中のEC2からAMI取得し、取得したAMIからバージョンアップさせるため、ユーザー情報やフォルダ、ファイルなどの基本情報はすべてコピーされます。ですので、現在本番稼働中のWindows Serverと変わらずに使用することができます。
ただし、OSのバージョンによっては、アプリケーションが対応していない可能性がございますのでご注意ください。
本番稼働中のWindows Serverへの影響はAMI取得のみ
本番稼働中のEC2からAMIを取得します。その際に、本番稼働中のEC2に影響を与えるのはAMI作成中のみとなります。そのため、長時間によるサーバー停止やWindows Serverの大きな影響なく安全にバージョンアップを行うことができます。
可能であれば本番稼働中のEC2再起動によるAMI作成が、より精度の高いAMIを作成できます。
出典:AWS Systems Manager Automation
では、実際にSSM Automationを使用したOSのバージョンアップについて、具体的に見てみましょう。
前提条件
前提条件として、下記の確認が必要です。(公式ドキュメントから一部抜粋しております。)
細かい前提条件を確認したい場合は、公式のドキュメントを参照してください。
前提条件
- Microsoft Active Directory ドメインに参加しているインスタンスの場合は、ホスト名の競合を避けるために、ドメインコントローラーに接続できない SubnetId を指定することをお勧めします。
- このオートメーションは、暗号化されていない Amazon EBS ルートボリュームを持つ Amazon EC2 インスタンスでのみ動作します。指定されたインスタンスに暗号化されたルートボリュームがある場合、オートメーションは失敗します。
- インスタンスでブートディスクに 20 GB の空きディスク領域があることを確認します。
出典:自動アップグレードの実行
対応OSの種類
バージョンアップに対応しているOSは以下の通りです。
Windows Serverの自動アップグレードパス
Systems Manager オートメーションランブック AWSEC2-CloneInstanceAndUpgradeWindows は次のアップグレードパスをサポートしています。
- Windows Server 2008 R2 から Windows Server 2012 R2 へ
- Windows Server 2012 R2 から Windows Server 2016 へ
- Windows Server 2012 R2 から Windows Server 2019 へ
- Windows Server 2012 R2 から Windows Server 2022 へ
- Windows Server 2016 から Windows Server 2019 へ
- Windows Server 2016 から Windows Server 2022 へ
- Windows Server 2019 から Windows Server 2022 へ
出典:自動アップグレードの実行
今回は、サポート終了直前であるため、Windows Server 2012R2からWindows Server2022へのバージョンアップを行っていきます。
手順
大まかな手順としては以下になります。
- SSM Automation用のIAM RoleをEC2(Windows Server 2012R2)にアタッチ
- SSM Agentの確認
- SSM Automationを実行
- 作成されたAMI(Windows Server 2022)からEC2(Windows Server 2022)を作成
- バージョンアップしたWindows Serverの比較
- 切替
それでは、より詳細な作成方法を見ていきましょう。
SSM Automation用のIAM RoleをEC2(Windows Server 2012R2)にアタッチ
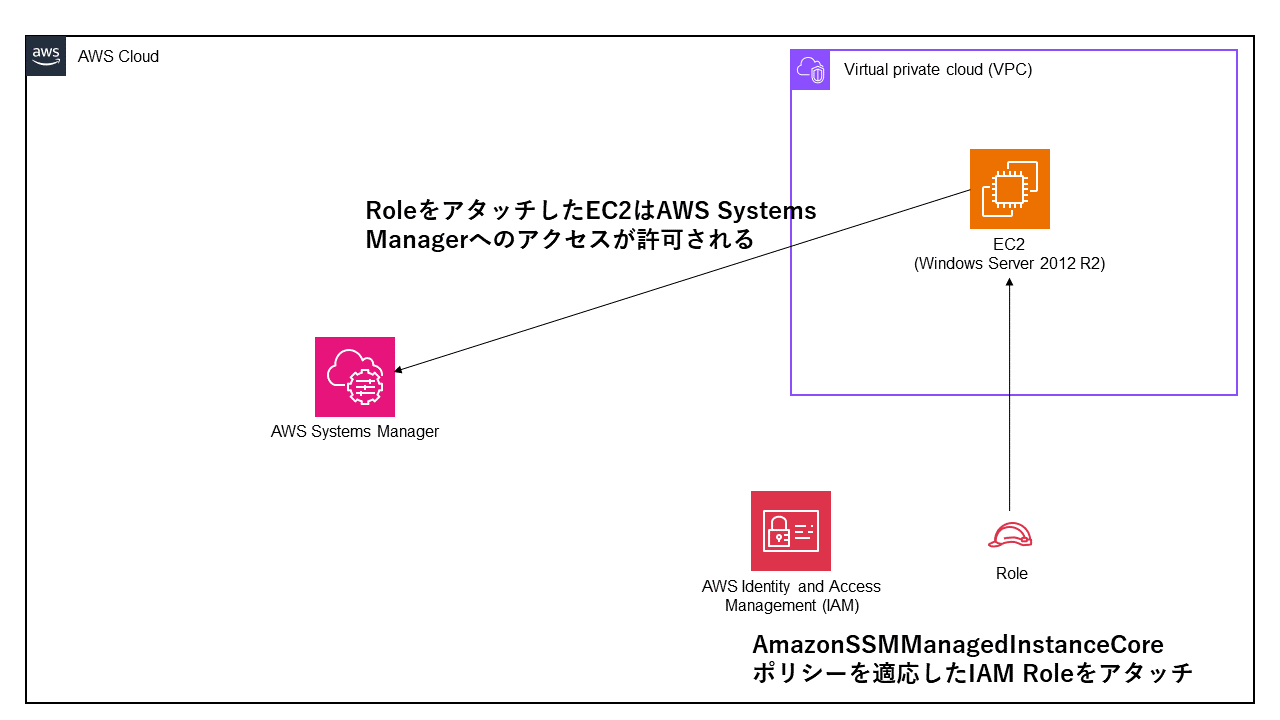
AmazonSSMManagedInstanceCoreを対象のEC2(Windows Server 2012 R2)に付与することで、AWS Systems Managerへのアクセス許可が付与されます。これにより、SSM Automationなどのコア機能が利用可能になります。
引用:AmazonSSMManagedInstanceCore
注意!!
対象のEC2に既存のIAMロールがアタッチされている場合は、そのIAMロール自体にAmazonSSMManagedInstanceCoreポリシーを適応してください。
既存のIAMロールがアタッチされている場合

マネジメントコンソール > EC2 > インスタンス から該当のインスタンス(Windows Server 2012R2)を選択し、 インスタンスの状態 > セキュリティ > IAM ロールを変更 をクリックします。
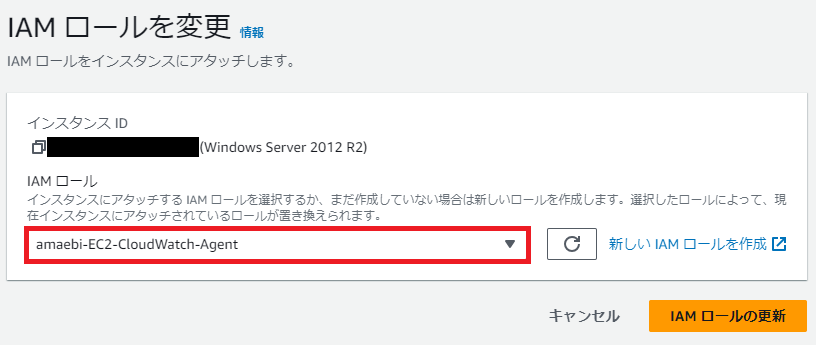
既存のIAMロールを確認し、名前をコピーしておきます。

マネジメントコンソール > IAM > ロール から検索欄に先程コピーしたIAMロール名をペーストします。そこからヒットしたIAMロールをクリックします。

許可タグから許可を追加 > ポリシーのアタッチ をクリックします。
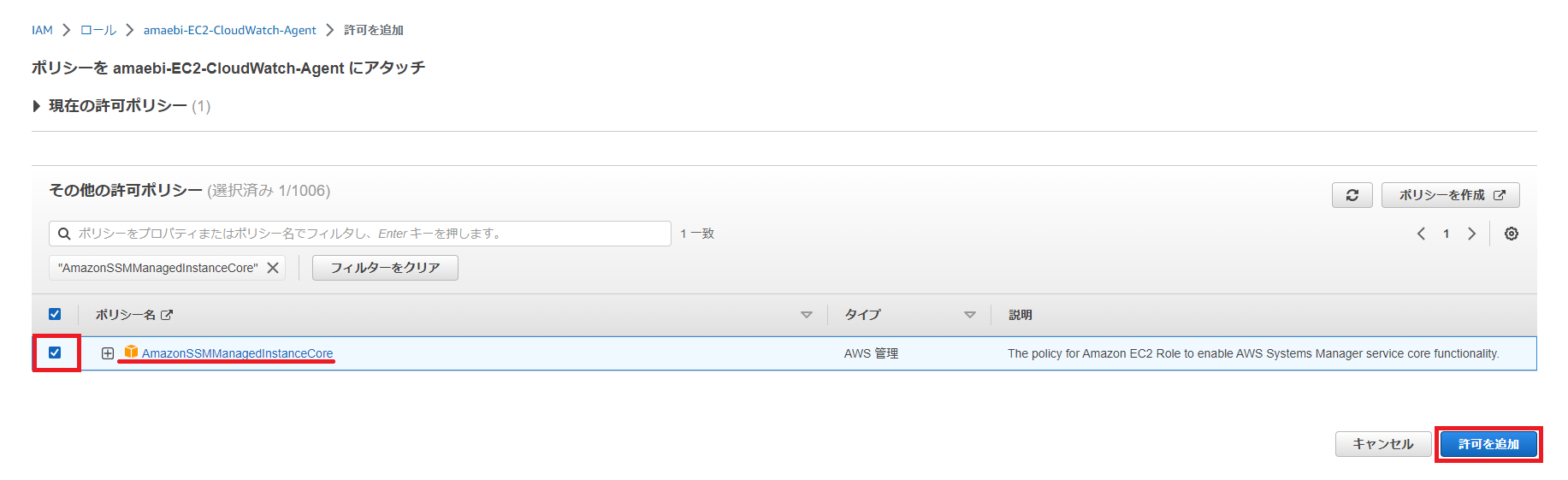
その他の許可ポリシーからAmazonSSMManagedInstanceCoreと検索し、該当するポリシーを選択してから、許可を追加をクリックします。
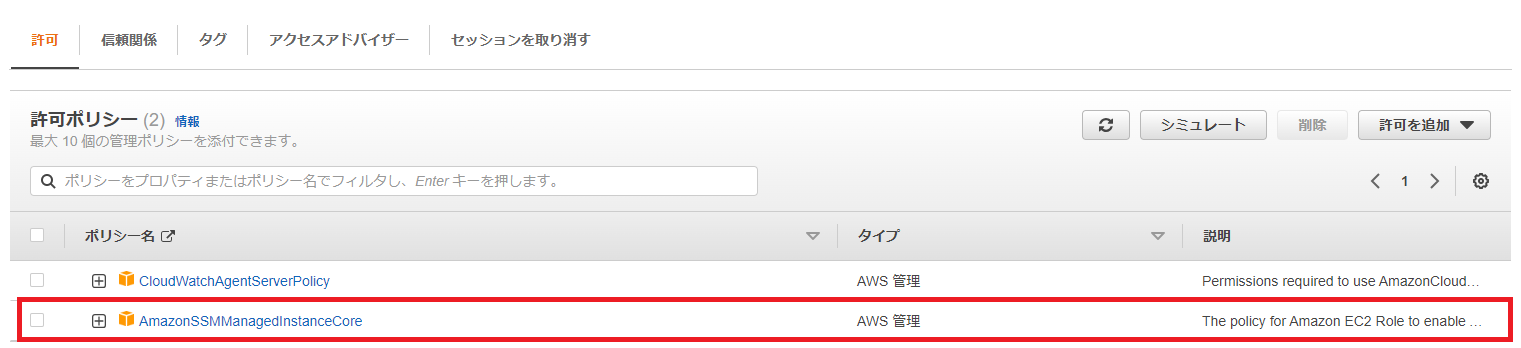
許可ポリシーからAmazonSSMManagedInstanceCoreが適応されていることを確認してください。確認できましたら、IAMロールのアタッチは完了です。
既存のIAMロールがアタッチされていない場合

マネジメントコンソール > IAM > ロール からロールを作成をクリックします。
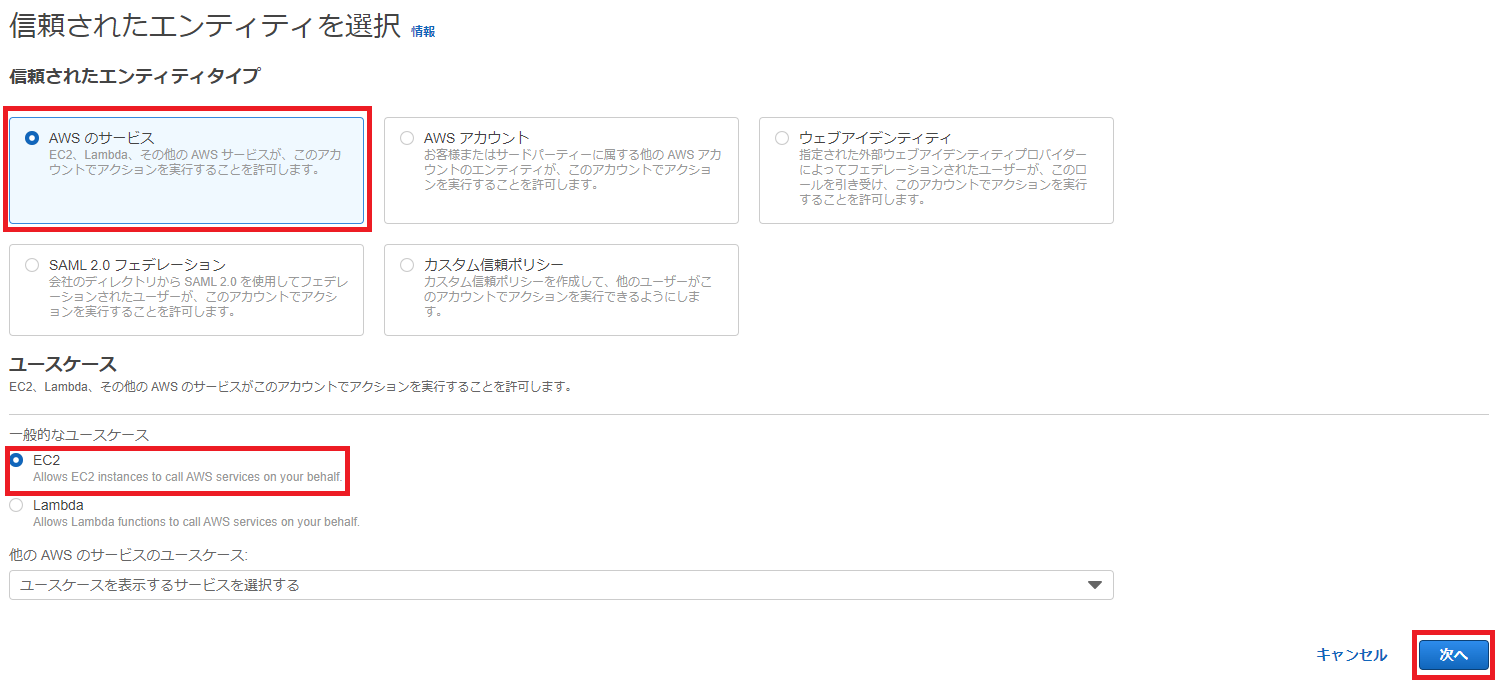
AWSのサービスを選択し、下のユースケースでEC2を選択して、次へをクリックします。
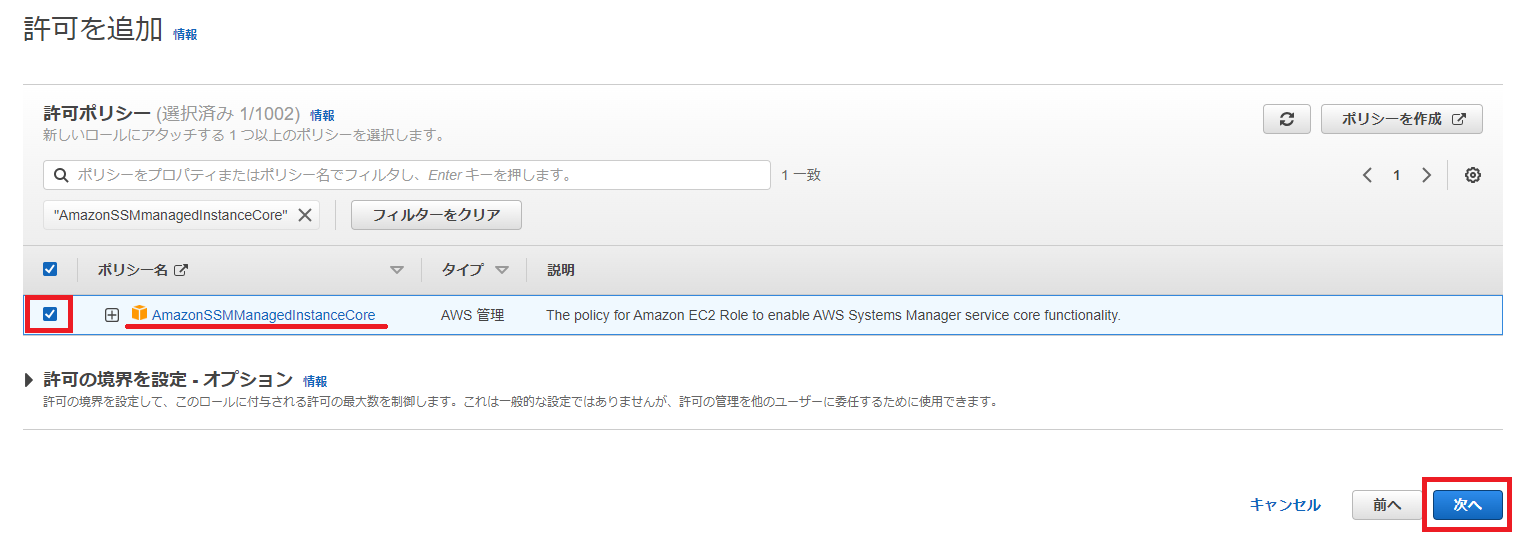
許可ポリシーからAmazonSSMManagedInstanceCoreと検索し、該当するポリシーを選択してから、次へをクリックします。
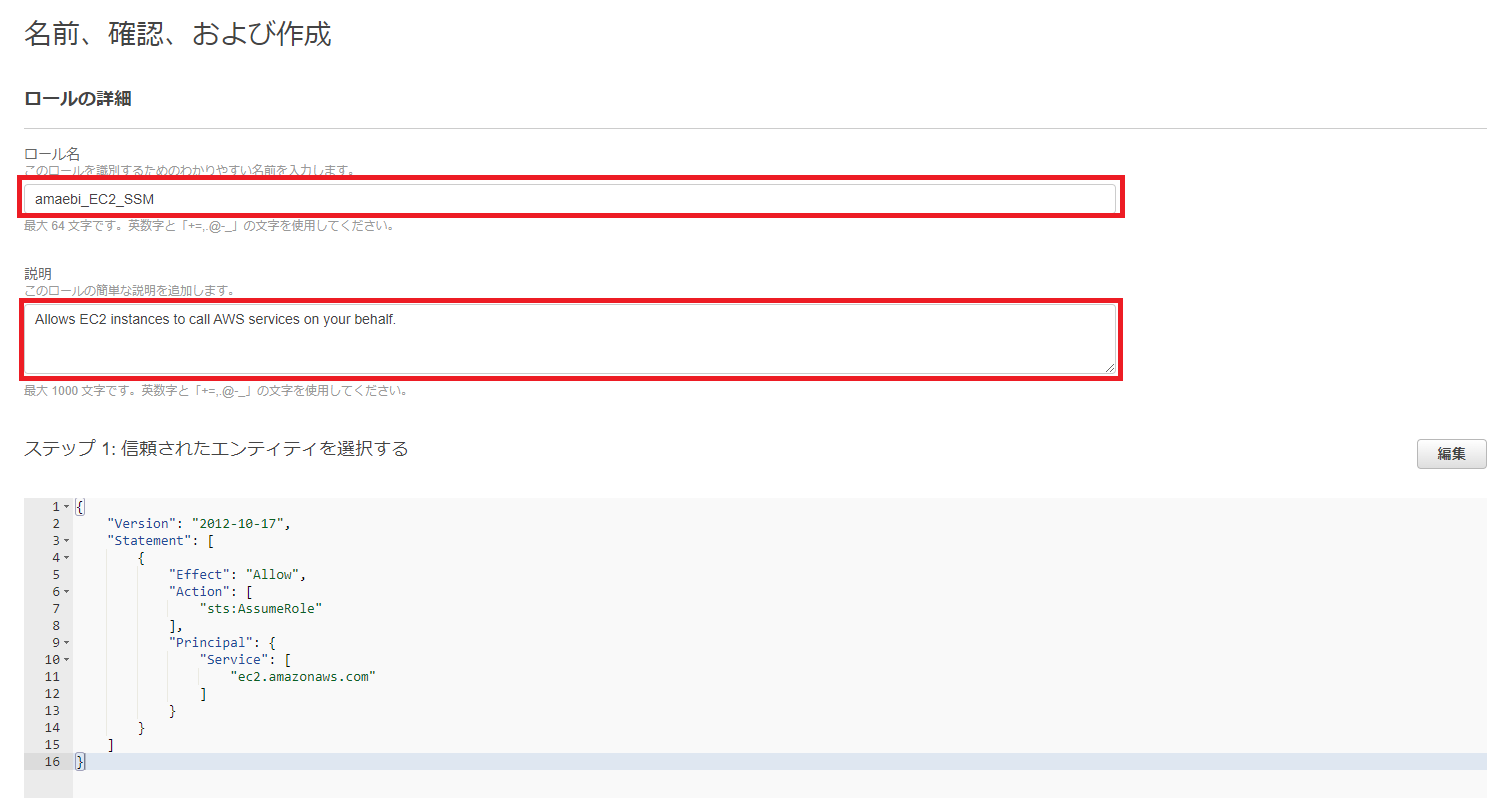
ロール名と説明を記載し、
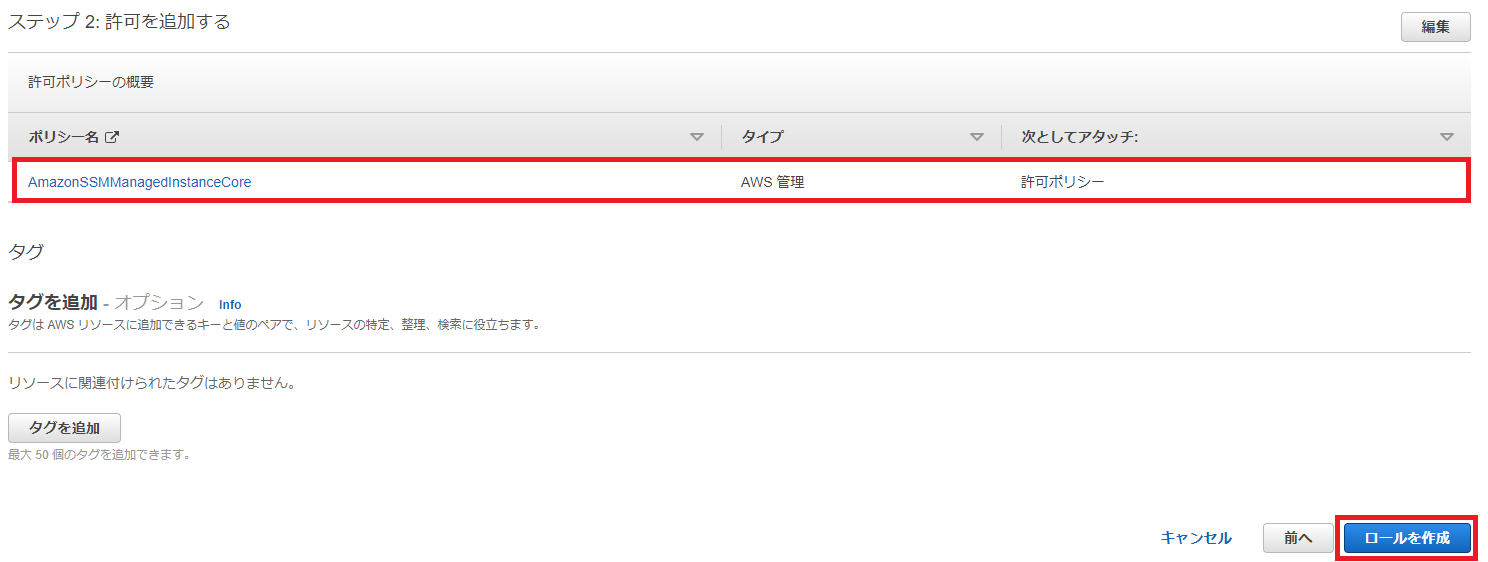
選択したポリシーが間違っていないか確認してからロール作成をクリックします。

マネジメントコンソール > EC2 > インスタンス から該当のインスタンス(Windows Server 2012R2)を選択し、 インスタンスの状態 > セキュリティ > IAM ロールを変更 をクリックします。
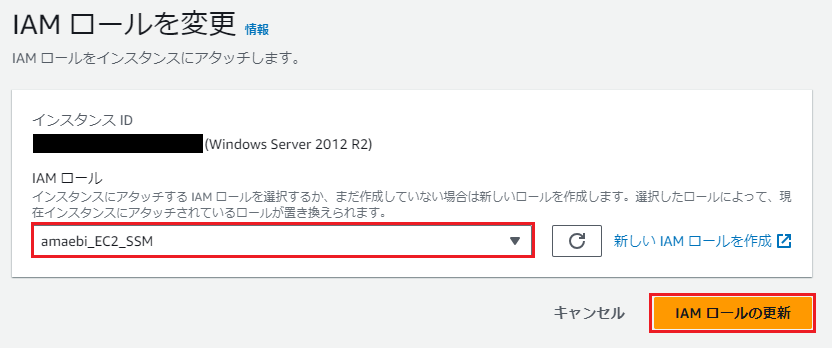
先程作成したIAMロールを選択してからIAMロールの更新をクリックすればIAMロールのアタッチが完了です。
SSM Agentの確認
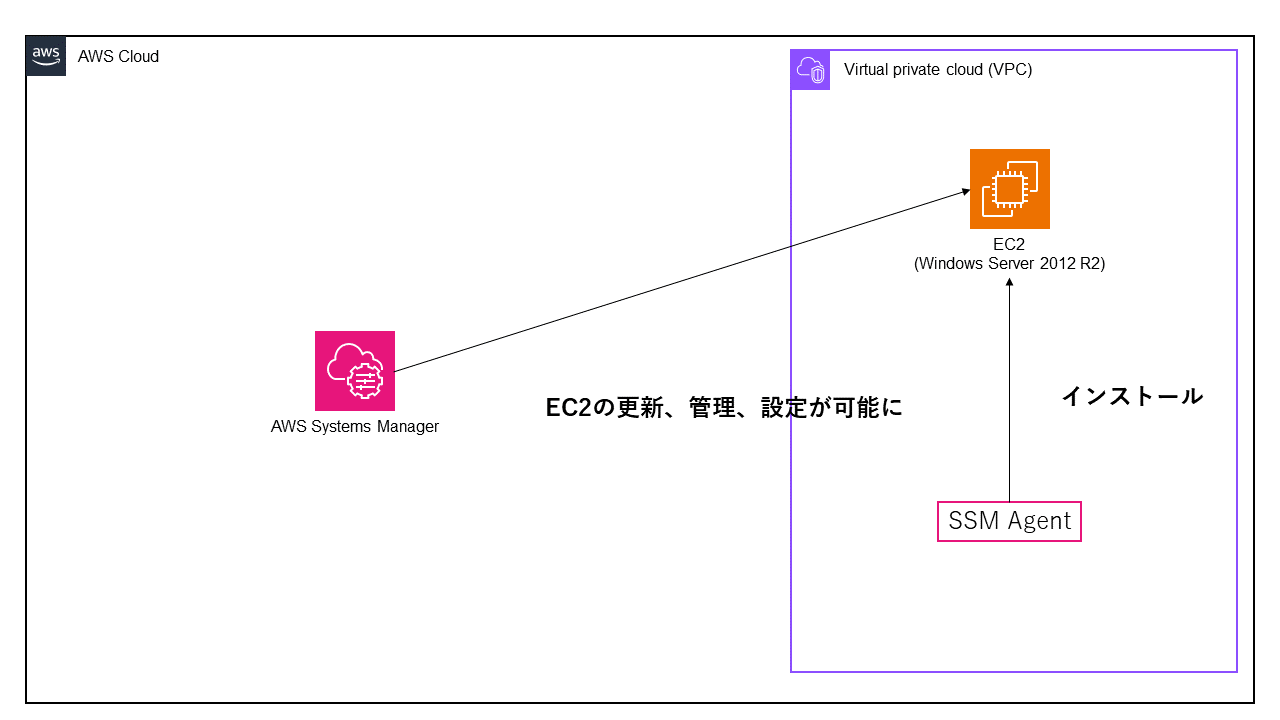
SSM Agentをインストールすることで、AWS Systems Managerを利用したリソースの更新、管理、設定ができるようになります。
引用:SSM Agent の使用
PS C:\Users\Administrator> Get-Service AmazonSSMAgent Status Name DisplayName ------ ---- ----------- Running AmazonSSMAgent Amazon SSM Agent
EC2(Windows Server 2012R2)にRDPを行い、PowerShellから上記のコマンドを入力するとSSM Agentがインストールされているかが確認できます。さらに、StatusがRunningなっていることを確認してください。
引用:SSM Agent ステータスの確認とエージェントの起動
PS C:\Users\Administrator> Get-Service AmazonSSMAgent Status Name DisplayName ------ ---- ----------- Stopped AmazonSSMAgent Amazon SSM Agent
※もしSSM AgentのStatusがStoppedだった場合、次のコマンドでSSM Agentを起動してください。
PS C:\Users\Administrator> #AmazonSSMAgentを起動 PS C:\Users\Administrator> Start-Service AmazonSSMAgent PS C:\Users\Administrator> PS C:\Users\Administrator> #AmazonSSMAgentが起動しているかの確認 PS C:\Users\Administrator> Get-Service AmazonSSMAgent Status Name DisplayName ------ ---- ----------- Running AmazonSSMAgent Amazon SSM Agent
Start-Service AmazonSSMAgentコマンドを使用することで、AmazonSSMAgentを起動することができます。必ずGet-Service AmazonSSMAgentコマンドでStatusは確認してください。

マネジメントコンソール > Systems Manager > フリートマネージャー から該当のEC2(Windows Server 2012R2)のノードの状態が実行中になっていることを確認してください。実行中の確認が終わりましたらSSM Agentの確認は完了です。
SSM Automationを実行
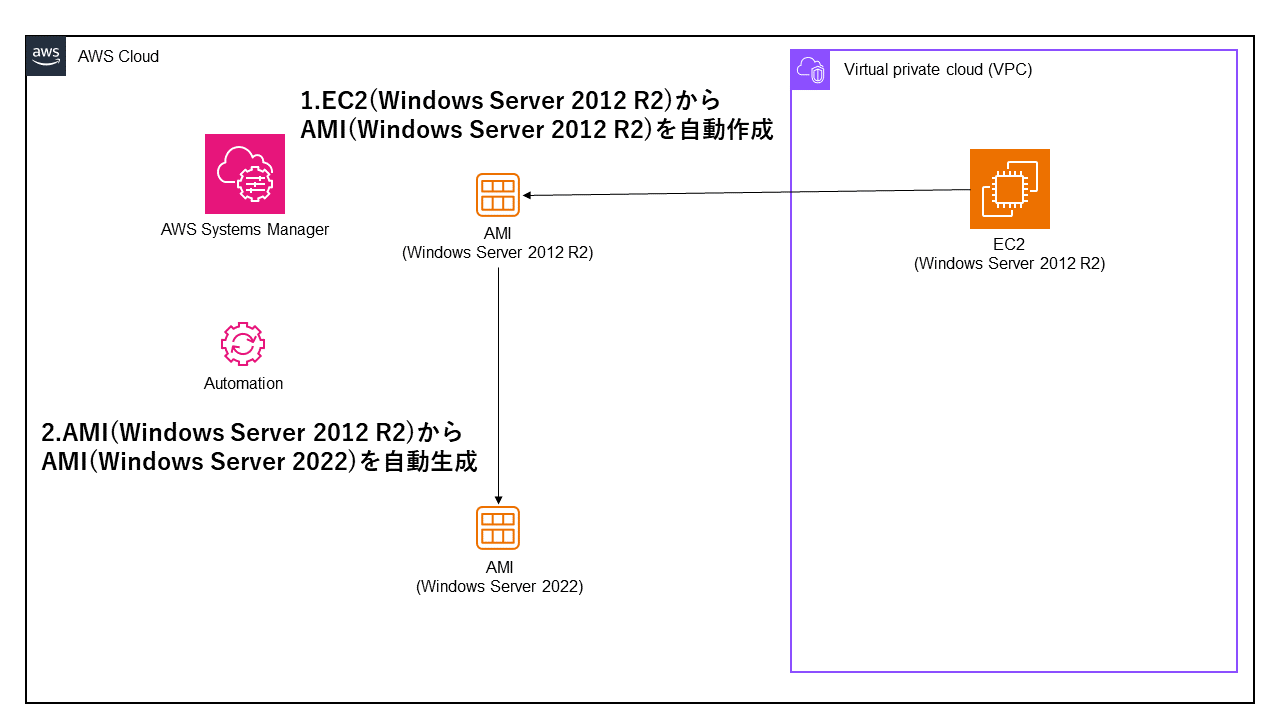 実際にEC2(Windows Server 2012 R2)からSSM Automationを使用してAMIを自動取得していきます。
実際にEC2(Windows Server 2012 R2)からSSM Automationを使用してAMIを自動取得していきます。

マネジメントコンソール > Systems Manager > オートメーション からオートメーションの実行を選択します。
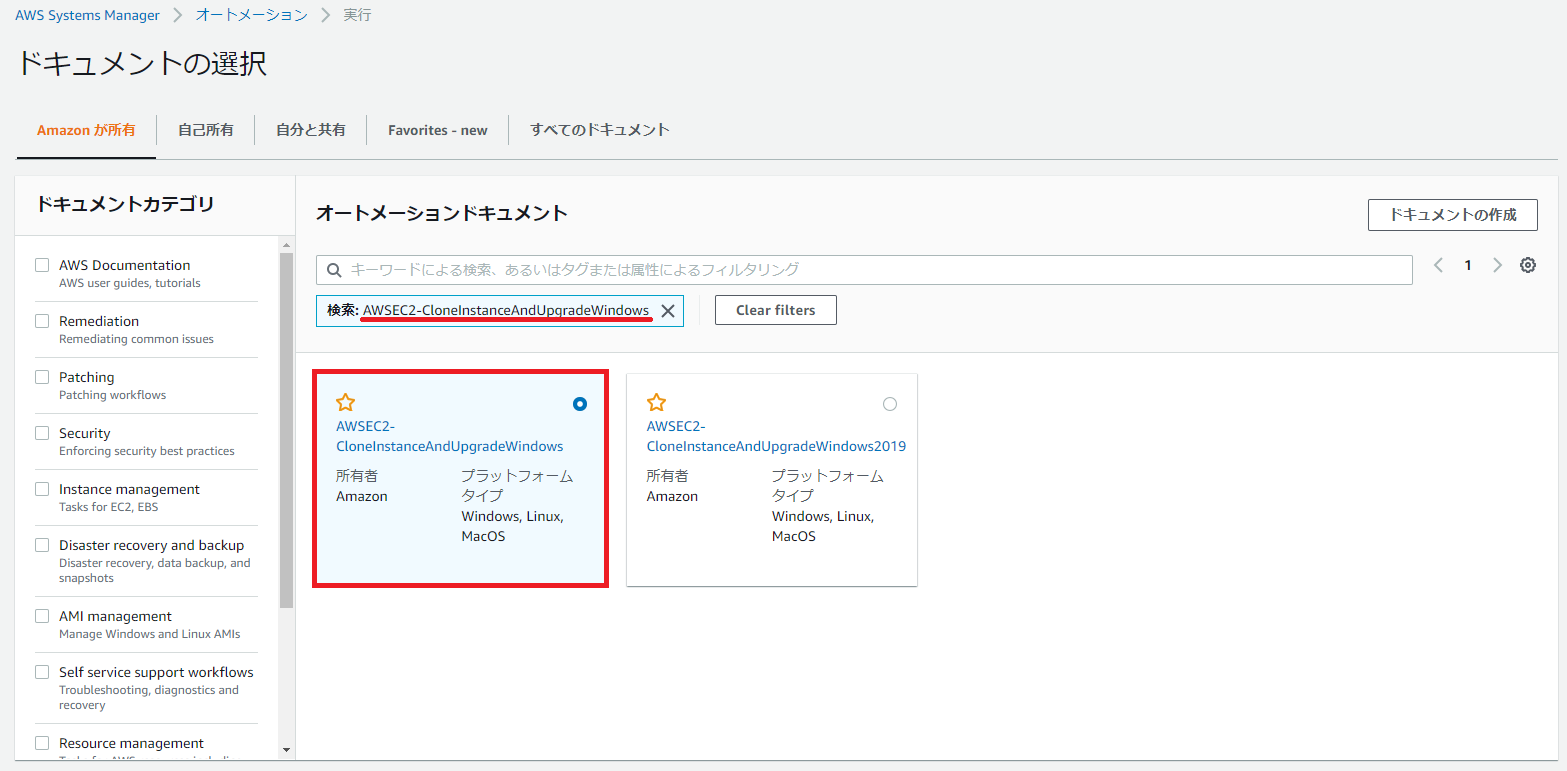
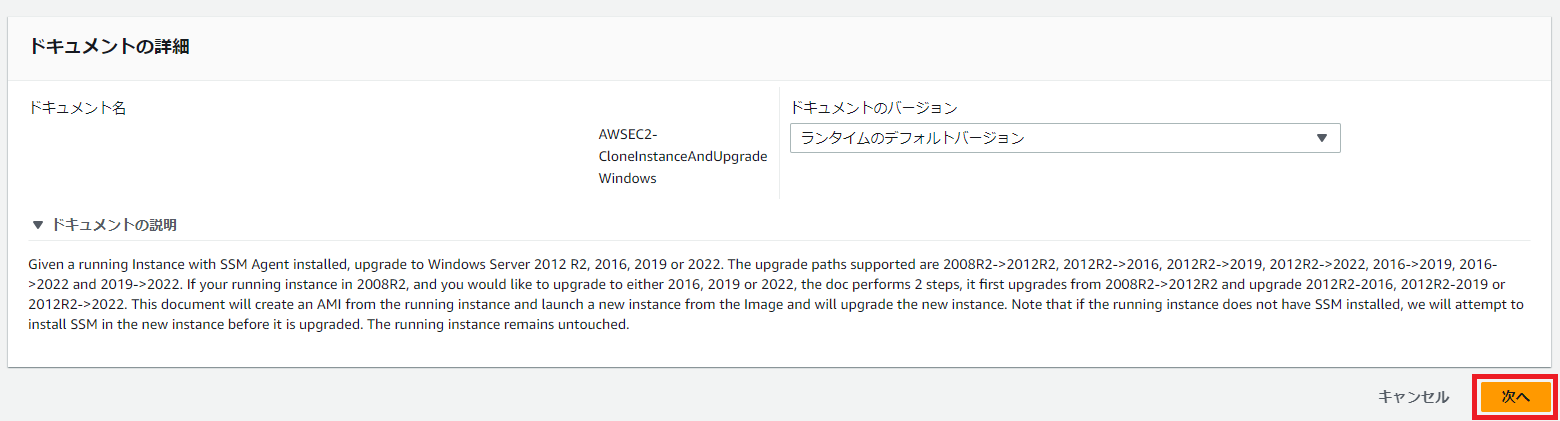
オートメーションドキュメントからAWSEC2-CloneInstanceAndUpgradeWindowsと検索し、該当する項目を選択します。そこから次へを選択します。
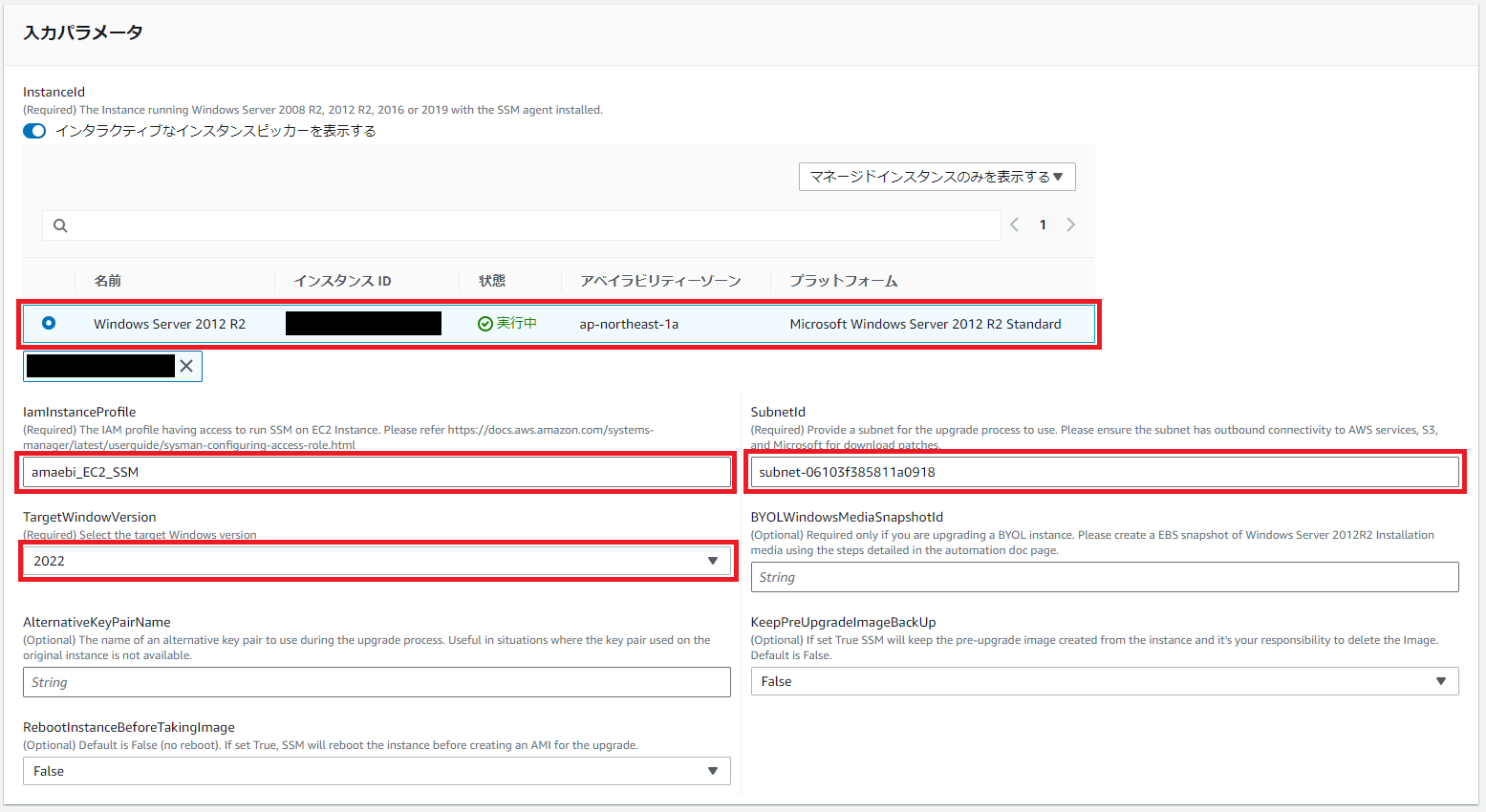
バージョンアップしたいEC2(Windows Server 2012R2)を選択します。その後、該当する項目3つを入力します。
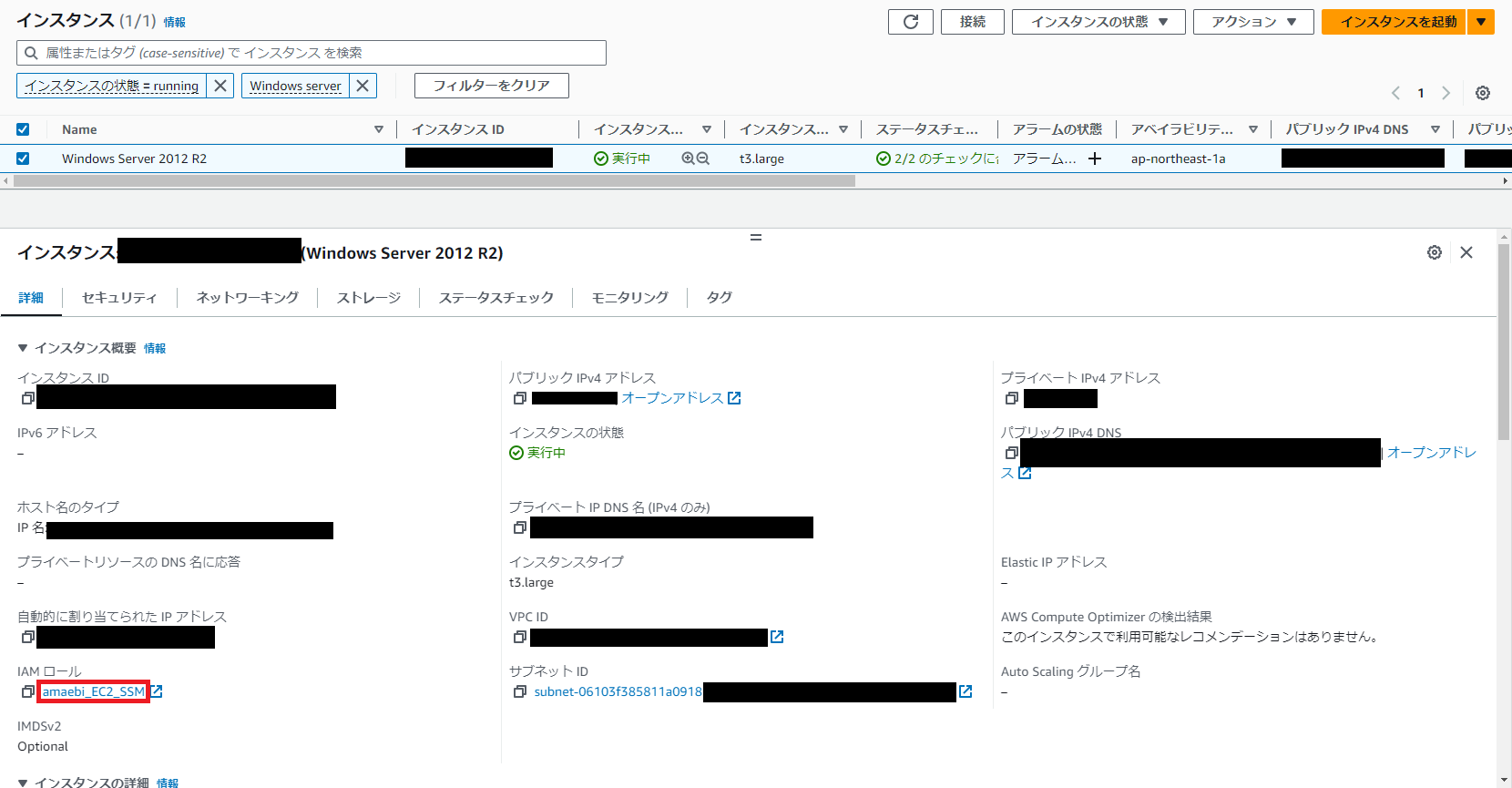
IamInstanceProfileには、EC2(Windows Server 2012R2)にアタッチされているIAMロール名を記載してください。
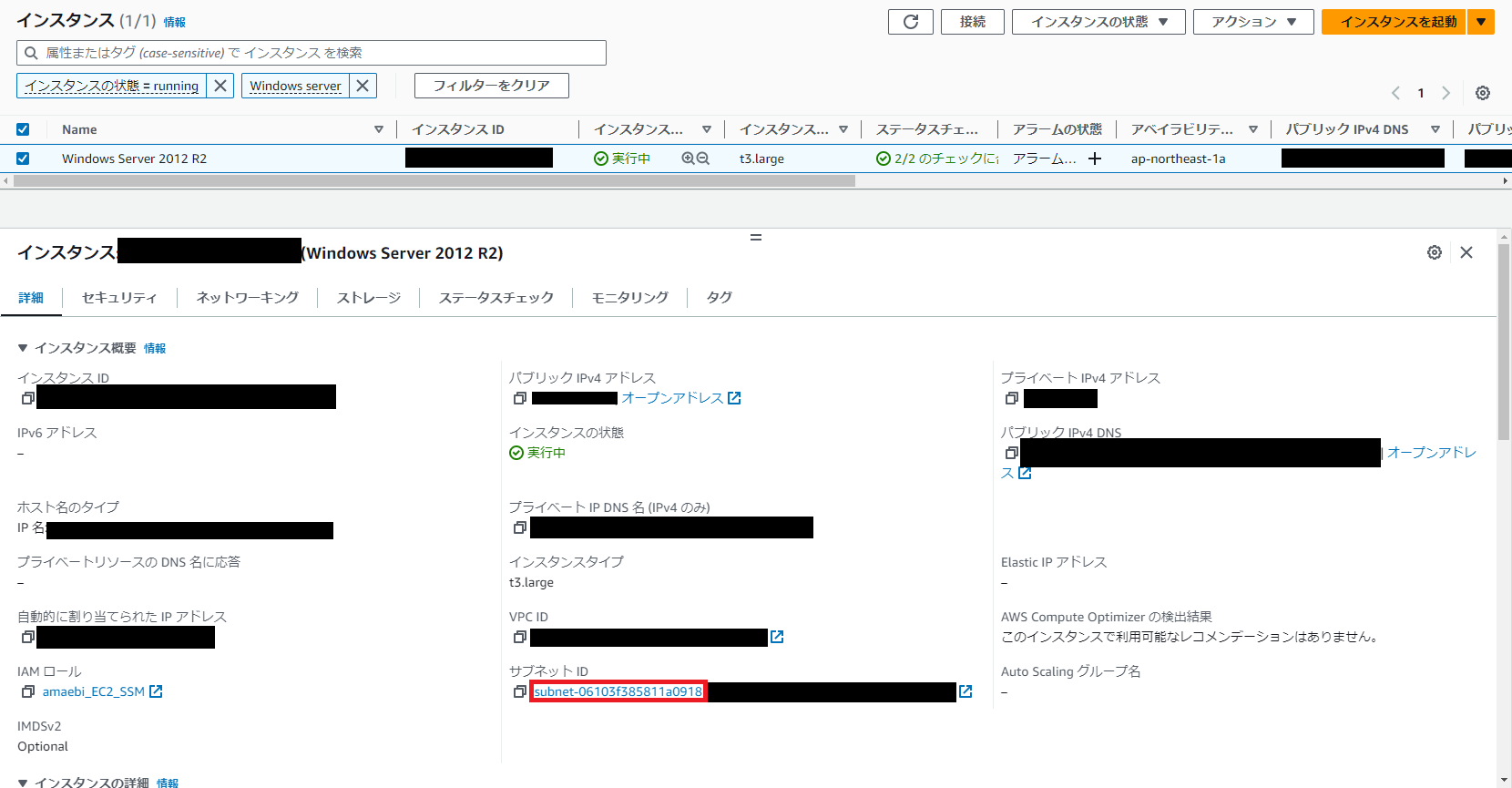
SubnetIdには、EC2(Windows Server 2012R2)が属しているサブネットID名を記載してください。
TargetWindowVersionは、バージョンアップしたいWindows Serverのバージョンを選択できます。(Windows Server 2022にバージョンアップしたいため、2022を選択します。)
注意!!
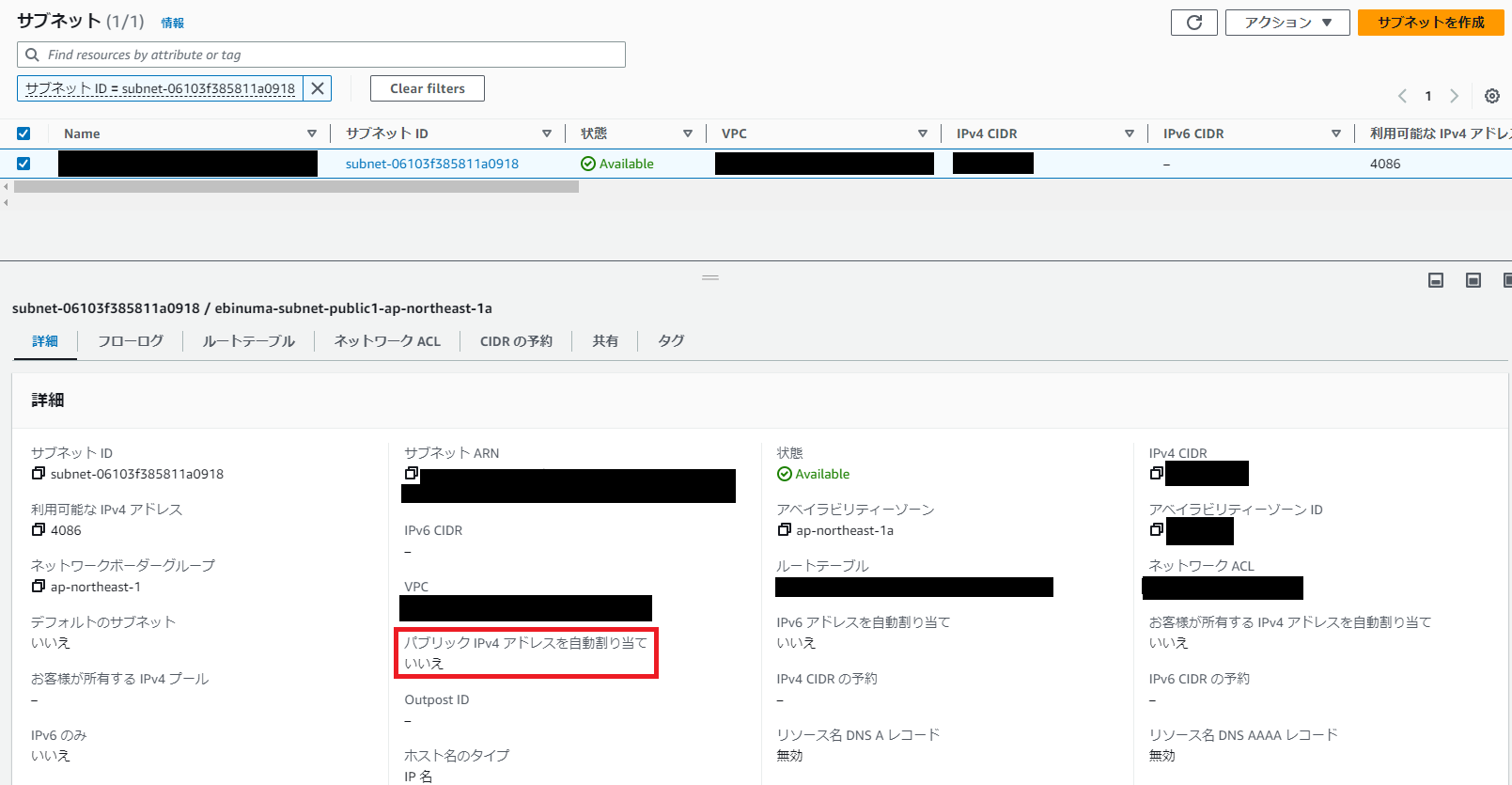 ※パブリックIPv4アドレスを自動割り当てがいいえになっている場合、SSM Automationが失敗する原因になりますので変更が必要です。
※パブリックIPv4アドレスを自動割り当てがいいえになっている場合、SSM Automationが失敗する原因になりますので変更が必要です。

EC2(Windows Server 2012R2)が属しているサブネットを選択し、アクション > サブネットの設定を編集をクリックします。
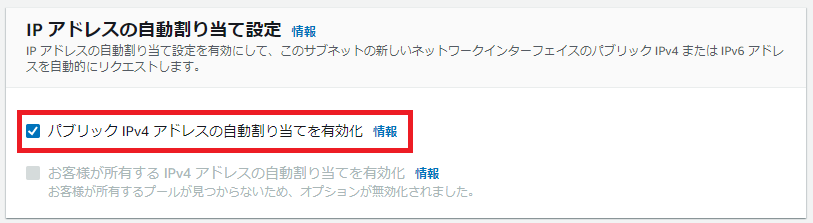
IPアドレスの自動割り当て設定のパブリックIPv4アドレスの自動割り当てを有効化にチェックしたあと、詳細タブからパブリックIPv4アドレスを自動割り当てがはいになっていることを確認してください。
全ての項目が入力し終わりましたら、実行をクリックします。数時間ほどでAMI(Windows Server 2022)が作成されます。
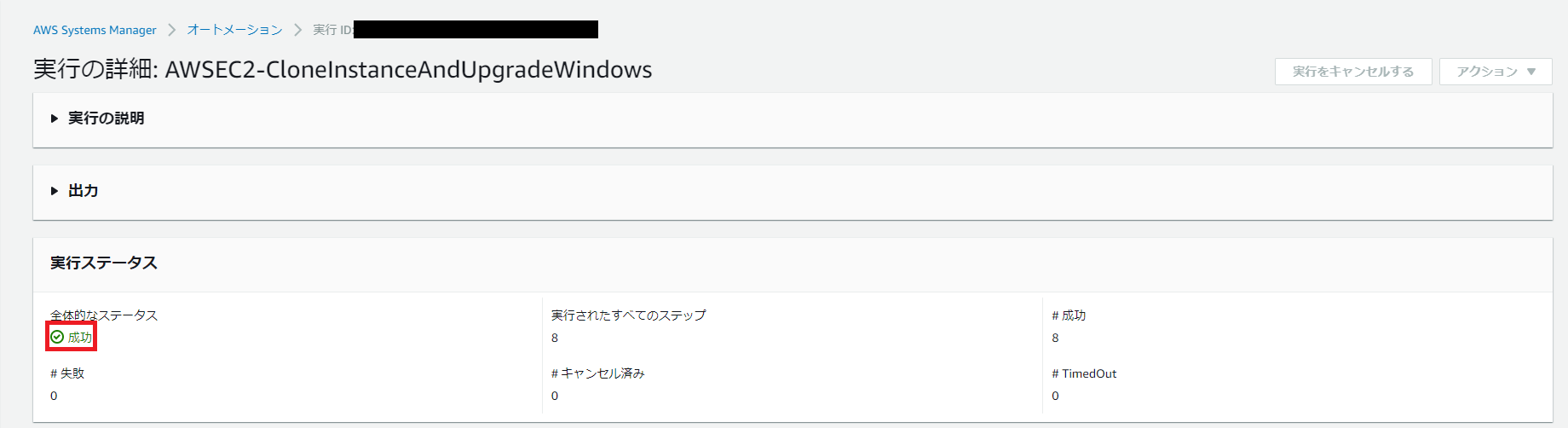
うまく作成されました。
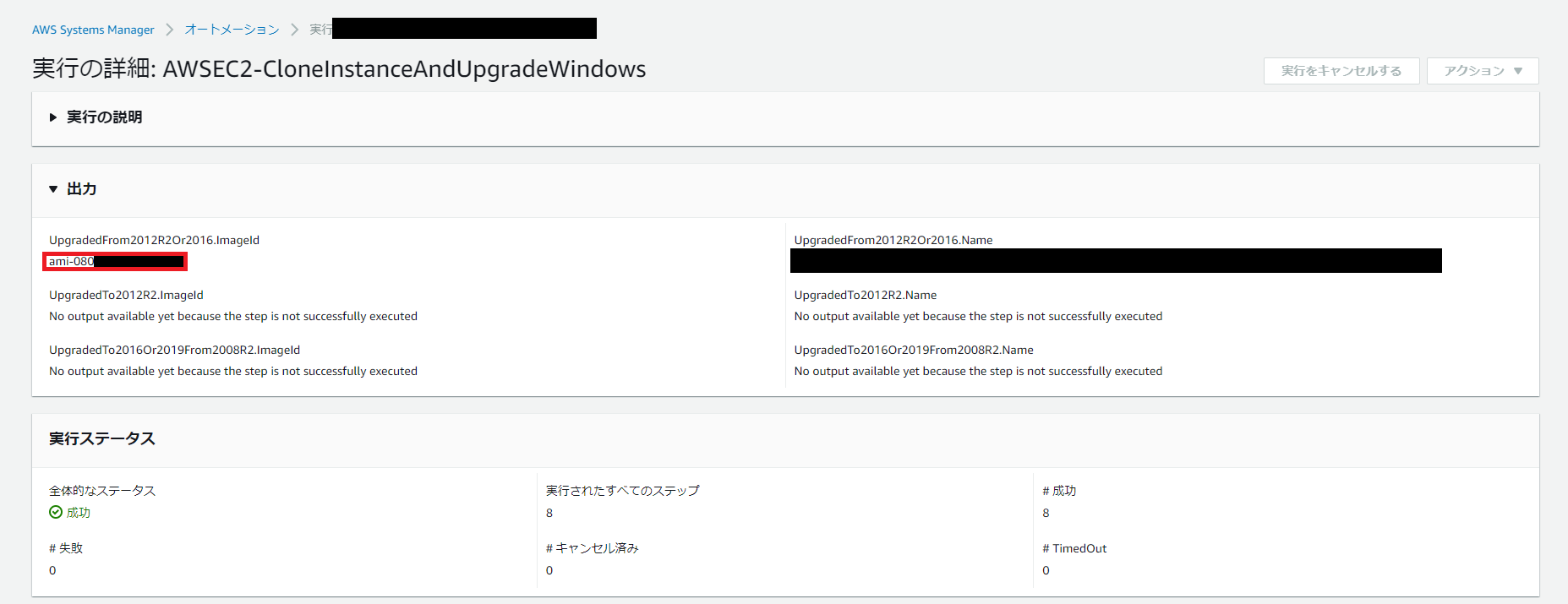
出力からWindows Server 2022のAMIを確認できます。これで、SSM Automationの実行は完了です。
作成されたAMI(Windows Server 2022)からEC2(Windows Server 2022)を作成
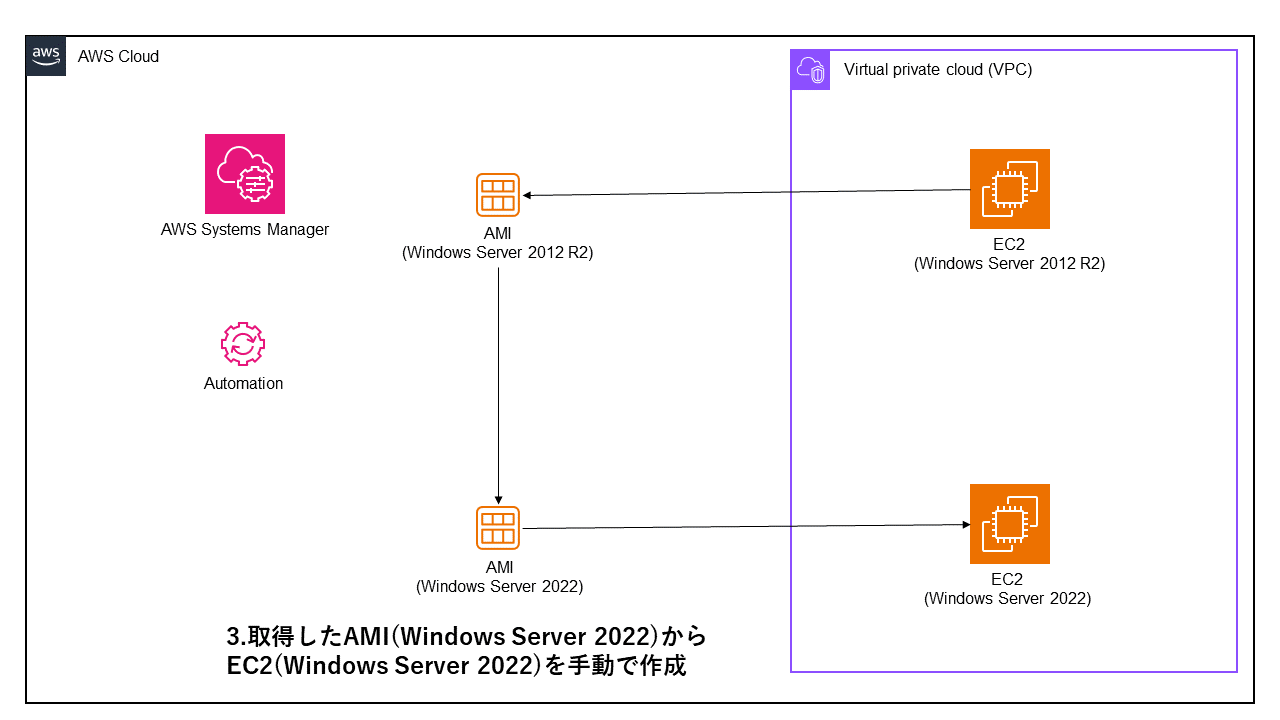 SSM Automationで取得したAMI(Windows Server 2022)を使用してEC2(Windows Server 2022)を作成していきます。
SSM Automationで取得したAMI(Windows Server 2022)を使用してEC2(Windows Server 2022)を作成していきます。

マネジメントコンソール > EC2 > AMI からSSM Automationで作成したAMI(Windows Server 2022)を選択し、AMIからインスタンスを作成をクリックします。そこからEC2(Windows Server 2022)を作成すれば完了です。
バージョンアップしたWindows Serverの比較
EC2(Windows Server 2012R2)とAMIから作成したEC2(Windows Server 2022)を比較していきましょう。
Windows Server 2012R2
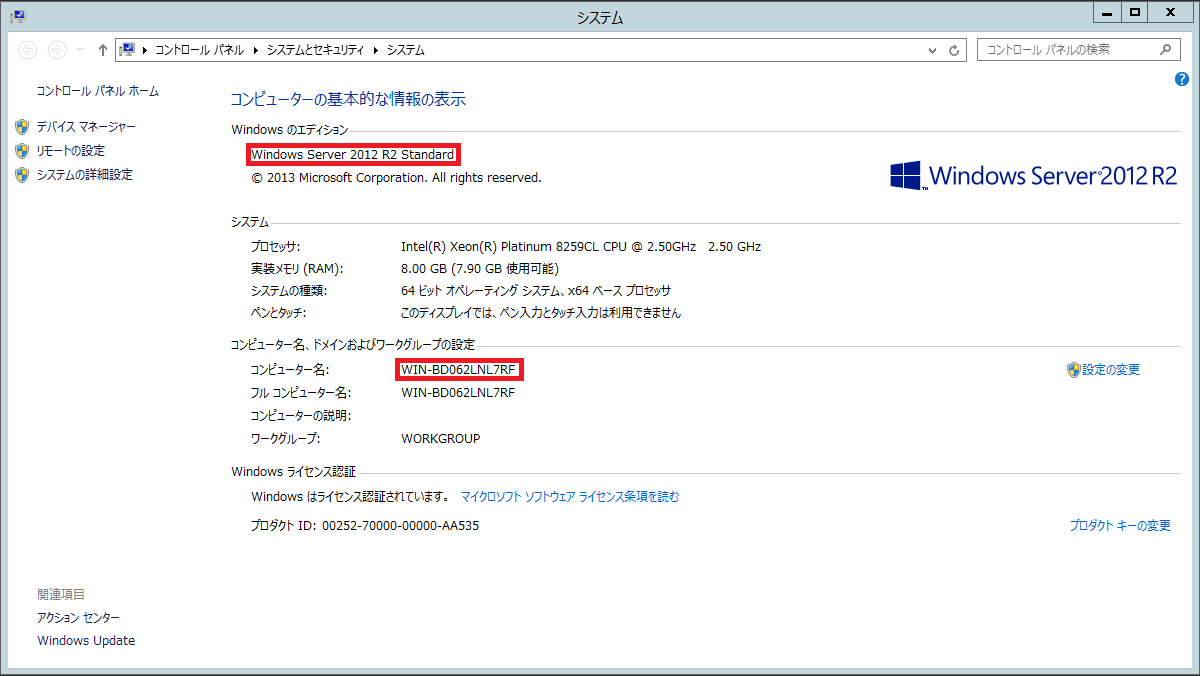
Windows Server 2022
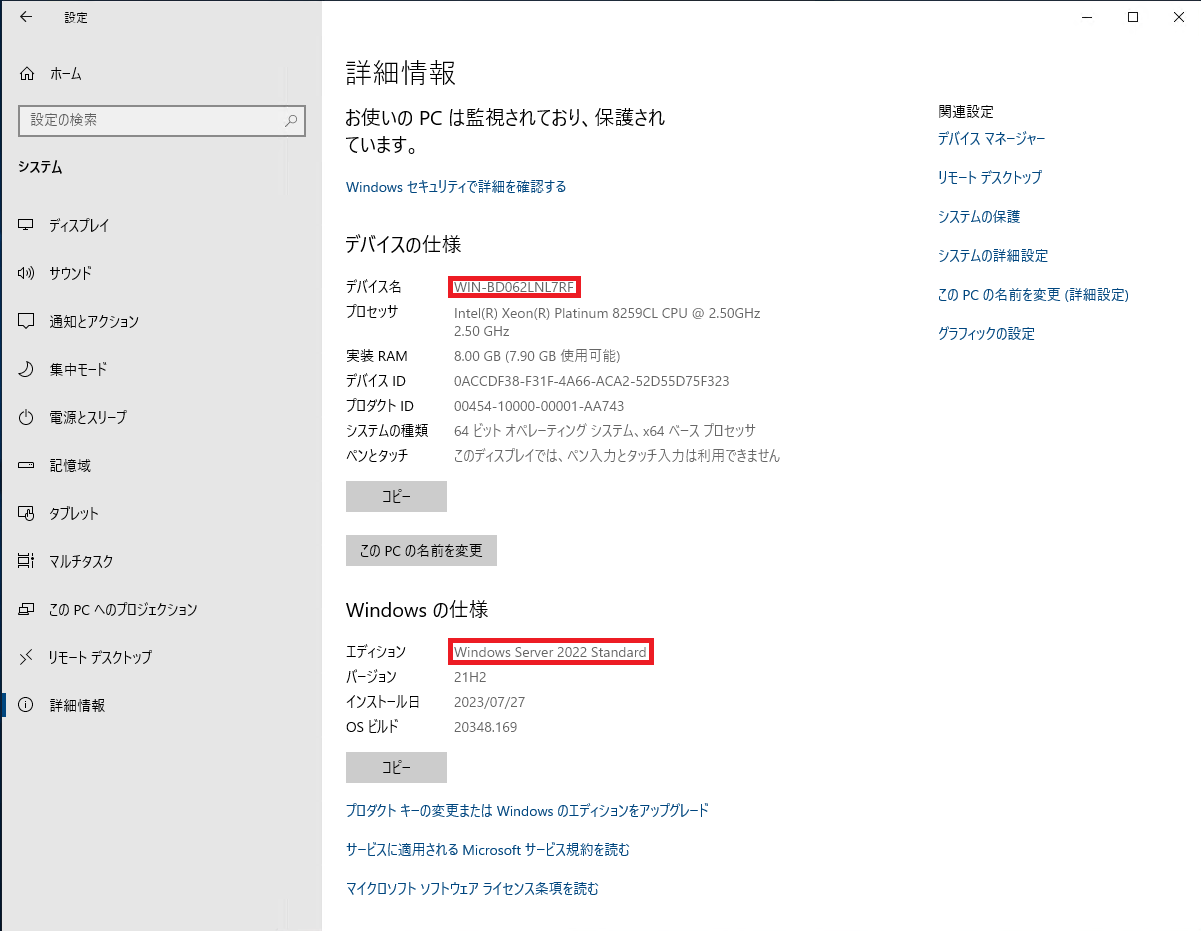
問題なくバージョンアップされていることが分かります。その他、個別にユーザー情報やフォルダー、ファイルなどの情報も設定されている場合は、そちらも合わせて反映されているかどうかご確認ください。すべて反映されておりましたら、バージョンアップの確認は完了です。
切替
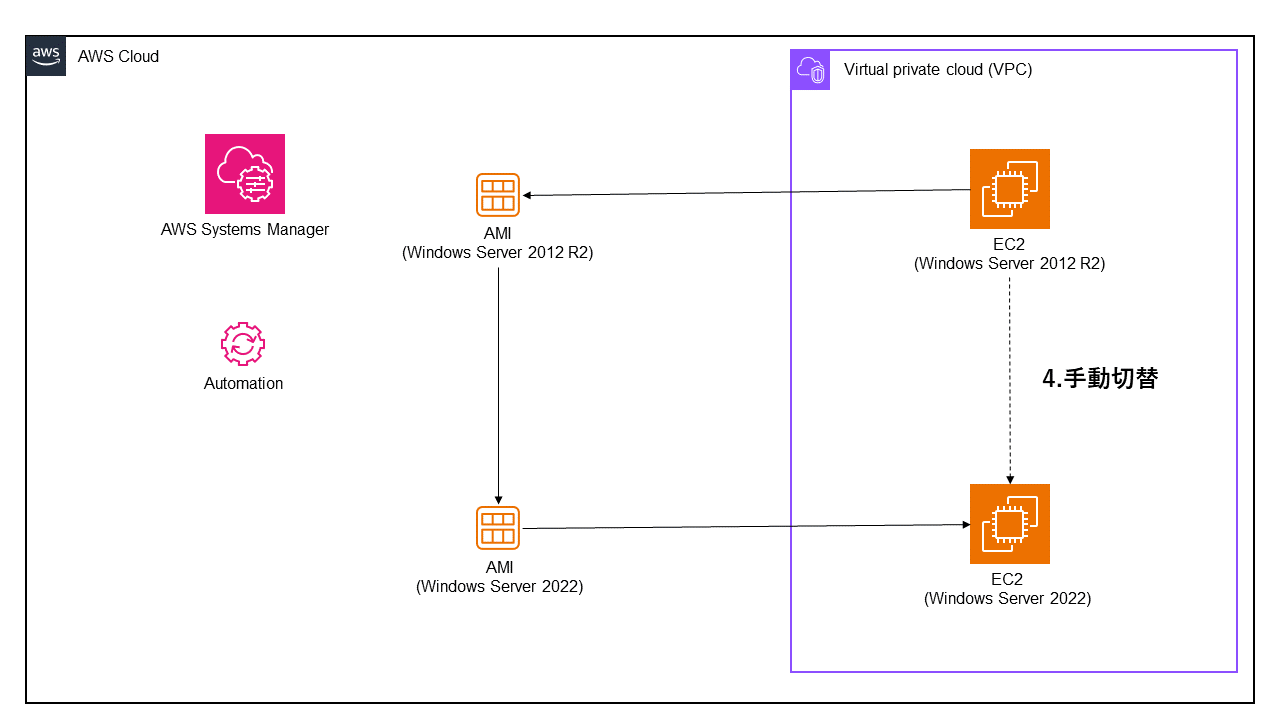
EC2(Windows Server R2)からEC2(Windows Server 2022)への切替をします。
切替方法については、環境によって切替方法が異なりますので割愛させていただきます。
まとめ
SSM Automationを使用することで、自動的にWindows Serverをバージョンアップすることができます。
バージョンアップしたいバージョンも幅広く対応しているため、今後も活用できます。
さらに、無駄な工数を減らし、失敗による切り戻しも簡単に行えるためとても便利な機能になっています。
NHN テコラスの採用情報はこちら
テックブログ新着情報のほか、AWSやGoogle Cloudに関するお役立ち情報を配信中!
Follow @twitteramaebiと申します。クラウドエンジニアとしてまだまだ未熟ですが、これから精進していきたいです。
Recommends
こちらもおすすめ
-
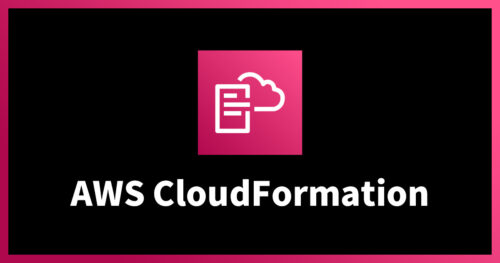
CloudFormationで認証情報を扱うベストプラクティス
2020.8.7
-
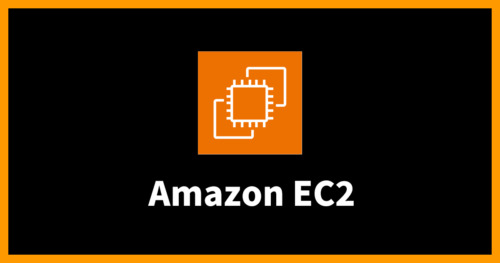
Auto Scalingで起動テンプレートに更新をかけずにAMIを更新する方法
2024.12.20
Special Topics
注目記事はこちら

データ分析入門
これから始めるBigQuery基礎知識
2024.02.28

AWSの料金が 10 %割引になる!
『AWSの請求代行リセールサービス』
2024.07.16