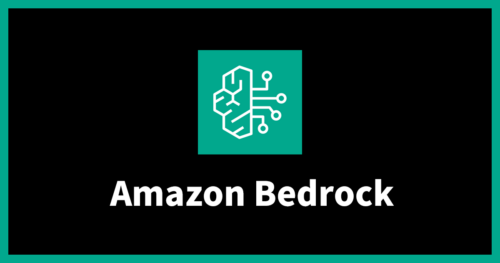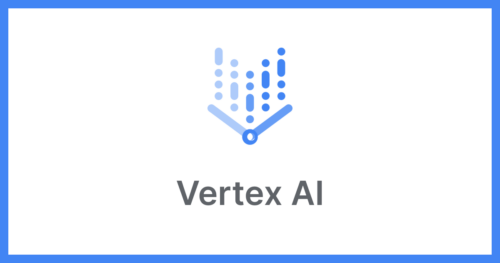slackの操作系Tips10選 -前編-

今日から始まりました、NHNテコラス テックブログ アドベントカレンダー のトップバッターを努めます sunny と言います。弊社 フルマネージドホスティングサービス のサーバ運用監視部隊の運用をやっています。
知ってる方はつまらないけど、知らない方にとって「へぇ~」となりそうな緩めの記事を書きます。これまでの執筆者の方々の記事が秀逸なので、大変恐縮ですがお付き合いください。よろしくお願いします。今期のお勧めのアニメはおそ松さんです。
slack
主にデータホテル事業では業務のやりとりを slack で行っており、私が管理人を努めています。約1年前から導入を開始し、現在では200名程度が利用しています。有料プラン(Standard)です(ありがとうございます)。なお slack 自体の説明についてはインターネットに沢山情報があるので割愛します。基本的にはチャットツールです。
では、もう slack 無しには仕事出来ないぜ、という私が日頃使ってる slack の機能をTipsとして10個紹介します2週に渡って5個ずつ紹介致します。1つでも”いいね!”と感じてくれれば御の字です。
Tipsメニュー
1. command + k (windowsの場合は Ctrl+k)
私が最も使う機能です。任意の文字列でチャンネルやプライベートグループやDM相手を検索して移動できます。例えば nomikai というチャンネルに飛びたければ command + k から表示されるwindowに nom と入れると以下のように検索されます。
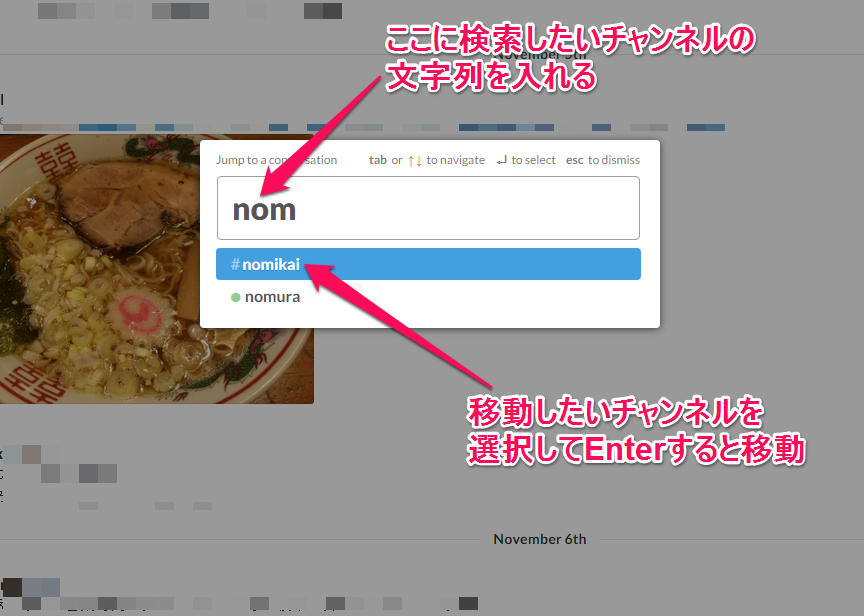
画像を見て分かるとおり nom と入力すると nomura というユーザも検索されています。 nomura に移動すれば nomura さんとDMでやりとりする画面に遷移します。同様にプライベートグループも検索対象になります。最近チャンネルやユーザが増えてきたので素早く検索できて便利です。
さらに command + k の便利なところは自分宛てのメンション(返信)やDMがあると自動的に該当するチャンネルやDMが上に表示されるところです。command + k を押した段階で以下のように表示されます。
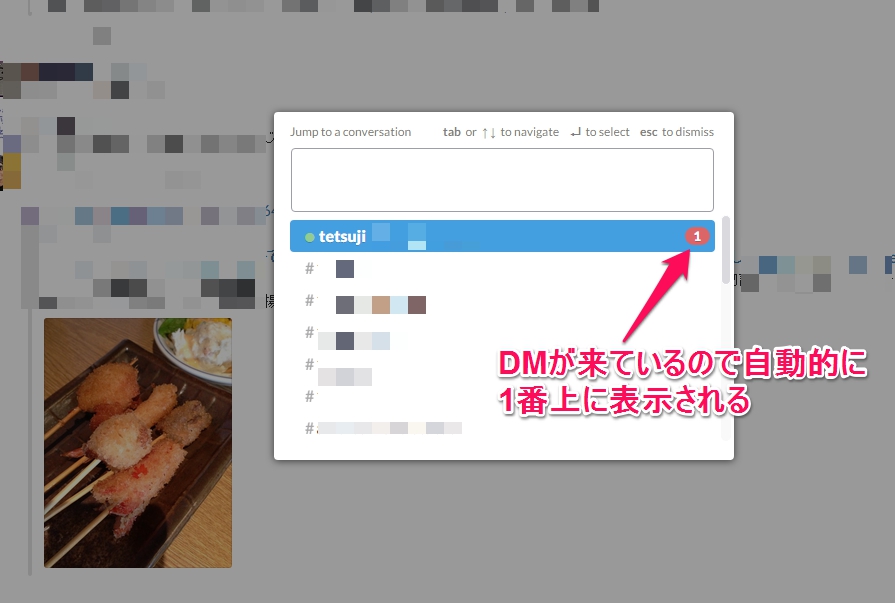
「おっ!自分宛ての通知きた」 → slack のウィンドウを開く → command +k → 下キー1回 → 確認 というコンボはとても捗ります。
2. リンクURLを使った返信
slack はチャンネル内で複数の話題が並列に展開されるケースが多々有ります。特定の発言にレスを付けたつもりが、元の発言自体が既に埋もれており、一体何にレスしているのか周りに理解されないことも。そんな時この機能が便利です。以下の例を見てみましょう。
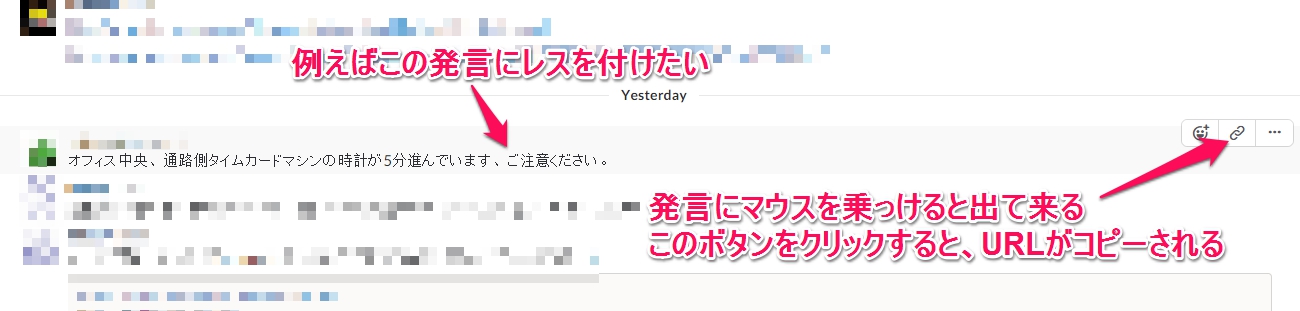
その後レスと共にクリップボードにコピーされたURLを一緒に貼り付けます。こんな感じです。

発言するとこのように表示されます。

うまく発言元を引用して表示しれくれます。何にレスをしているかハッキリしますね。テキストでのやり取りは少しのすれ違いが誤解を生んでしまうので積極的に使っています。
ちなみにプライベートグループの発言のURLをチャンネル内に貼っても引用されません。逆は出来ます。slack すごい。ファンタスティック!
3. 検索
前述の command + k はチャンネルやプライベートグループ、ユーザ検索でしたがこちらは本文検索です。検索窓は slack 基本画面の右上に表示されていますが、導入当初は使い勝手がイマイチと思っていました。が、慣れると大変便利なのでご紹介します。
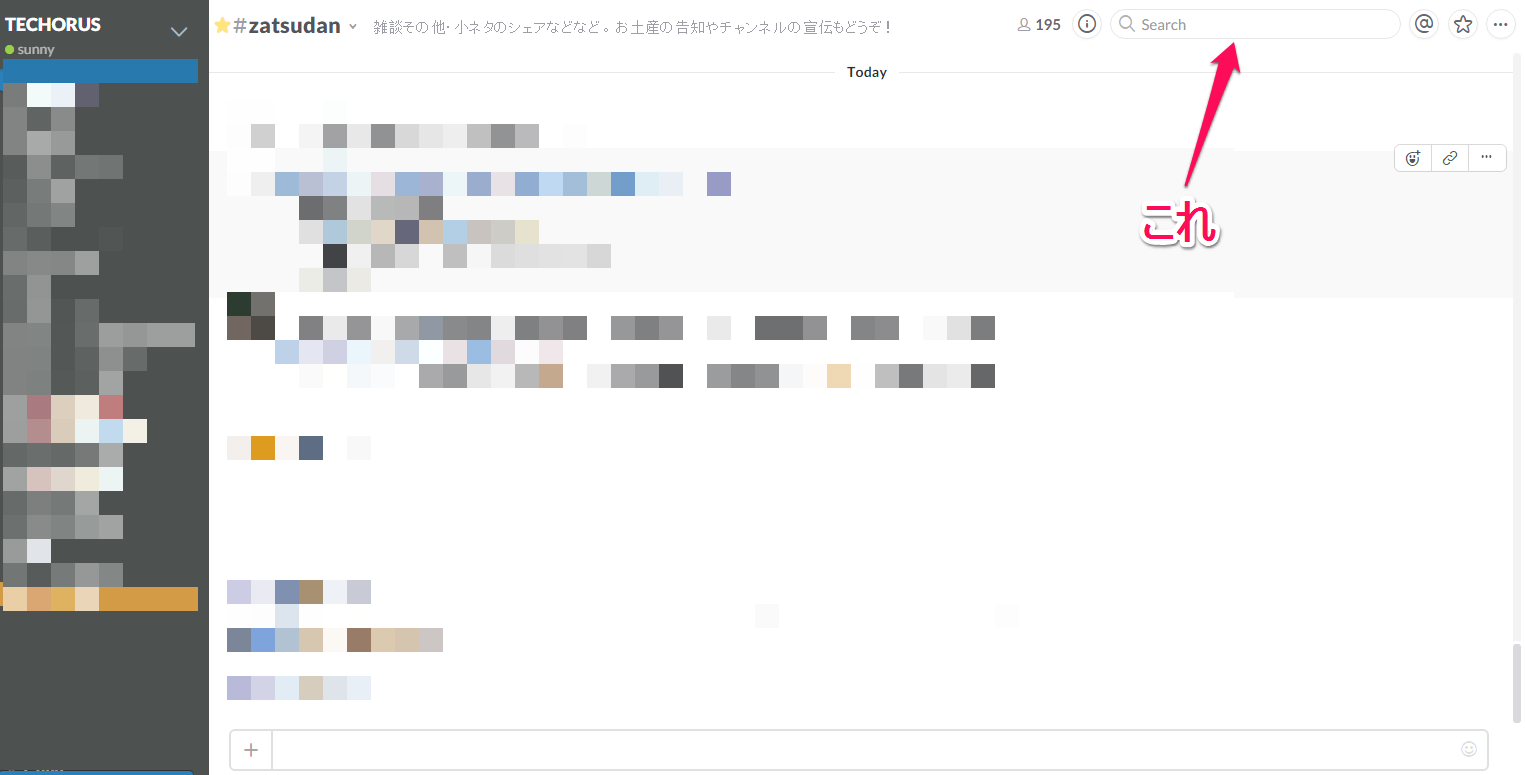
検索窓に任意の文字列を入れればもちろん検索できます。しかし、単語が単純だと結果が多数でてきてしまいます。弊社では誰もが見れるチャンネルだけでも平日は1,000/日程度の発言があります。例えば以下のように”進捗”と入力しても多数の結果が出てきます。
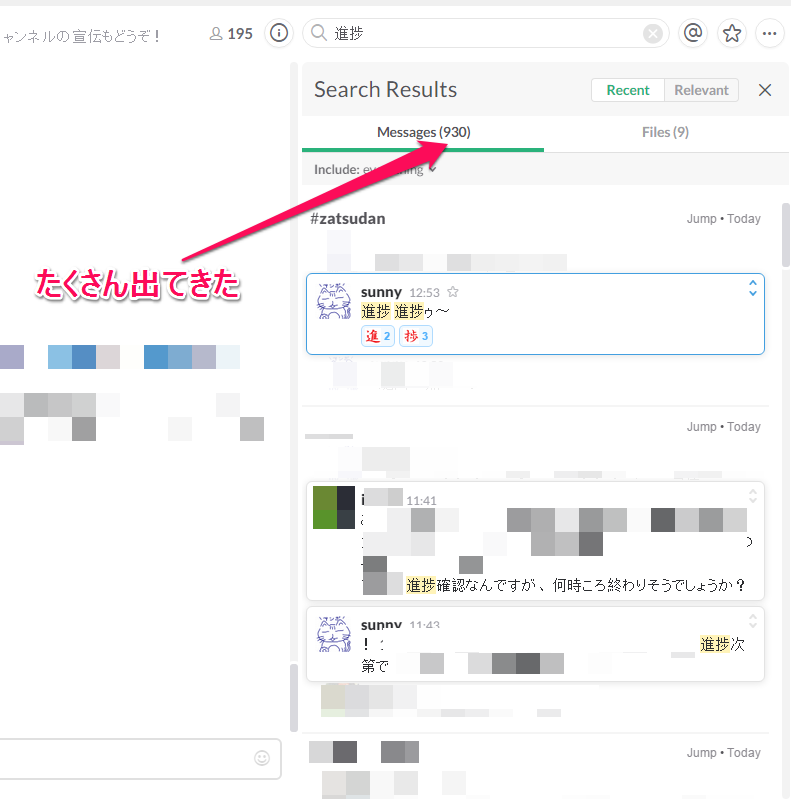
これだと困りますので、絞込を行います。以下を検索窓で指定することで絞込が行えます。
▼主な絞込のオプション
| 表記方法 | 絞込内容 | 例 |
|---|---|---|
| from: | 誰から | from:@sunny |
| in: | どこで | in:#zatsudan ※プライベートグループやDMも指定可 |
| on: | いつ | on:2015-11-30 |
例えば「今月、私(@sunny)が発言した”進捗”を含む文字列を検索したい」とすると以下のようになります。

「○○さんが今月のいつだったか、進捗どうのこうの言ってたなーなんだっけ」というぼやっとした記憶からでも辿ることができます。とても便利ですね。ちなみに絞込に限ったことでは無いですが、検索結果の jump をクリックすると該当のチャンネル(もしくはプライベートグループやDM)に移動してくれます。前後関係が広く確認できるのでこの機能も便利です。
また in: とか on: とか from: の入力が面倒だと思われる方は直感的に入力しても、slack 側が良しなに補完してくれます。たとえば #zatsudan チャンネルでの発言を検索したい場合は以下のように zats まで入れると in:#zatsudan と補完してくれました。
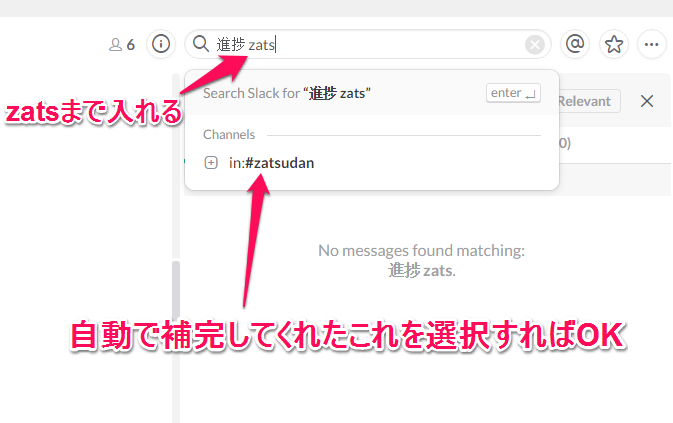
絞込の方法やテクニックは他にもありますが挙げるとキリがないので、興味のある方は slack の公式ページにてご確認頂ければと思います。
4. preformatted
要は Github とか qiita でコードブロックを記述する際に上下を ```(バッククオート3つ) で囲むといい感じに等幅に揃えてくれるアレです。
例えば意識せずにコマンドの実行結果を slack に貼ると以下のようになります。
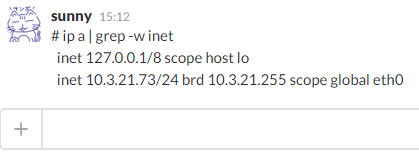
これを以下のように ``` で上下を囲って投稿します。

すると、このようにすっきり整形されて表示されます。とても見やすいですね。
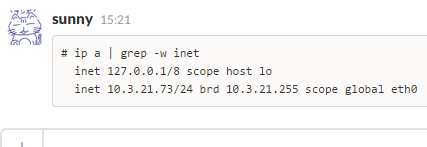
「私エンジニアじゃないので、コマンド使わないしコードも書きません」という方も slack での会話中の引用符的な役割として使うシーンが弊社ではよく見られます。とあるメールを引用する場合を例にとります。
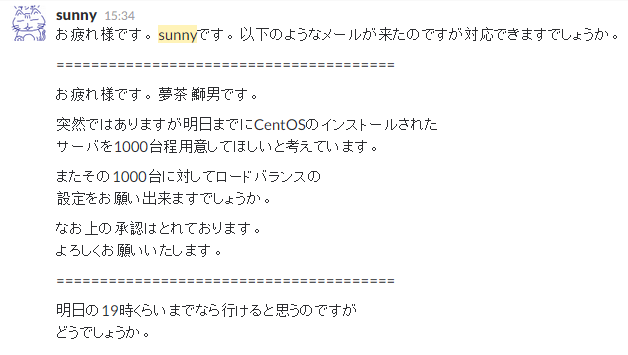
この議論の対象になる部分を ``` で囲むと以下のような感じになります。

見やすくなりましたね。相手の視認性を考える思いやりを少しでも持つことでコミュニケーションが円滑になることもあります。是非参考にしてみてください。
5. 複数行の引用符
”4. preformatted” の最後で引用の話を出しましたが、slack では引用符を付けて投稿する機能が用意されています。引用したい行の行頭に > を付与することでできます。例えばこのように記載します。
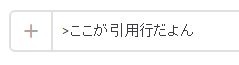
すると以下のように表示されます。

ここまでは簡単ですね。ただ、これが複数行になると全部の行の頭に > を付けるのは面倒ですね。複数行にまたがって引用符をつけるには1行めの行頭に >>> を付けることでまとめて引用符を付けることが出来ます。例えば以下のようにします。

すると以下のように表示されます。

webページの情報を拾ってくる場合などは複数行になることが多々あるのでこの方法がとても便利です。
次回へ続く
いかがでしたでしょうか。もし知っているTipsしか無かった方は諦めずに次回(12/8予定)の後半戦を楽しみにして頂ければと思います。また使い方が違うとか、こういう使い方もできるというものがあれば、コメント等を頂ければ幸いです。
お粗末!
テックブログ新着情報のほか、AWSやGoogle Cloudに関するお役立ち情報を配信中!
Follow @twitter2007年に未経験で入社。LANケーブルを作成するところから始め、今はサーバ運用の業務設計や企画をしています。休日は2次元アイドルのライブも行ったりアニソンでDJをしたりしています。
Recommends
こちらもおすすめ
-

slackの操作系Tips10選 -後編-
2015.12.8
-
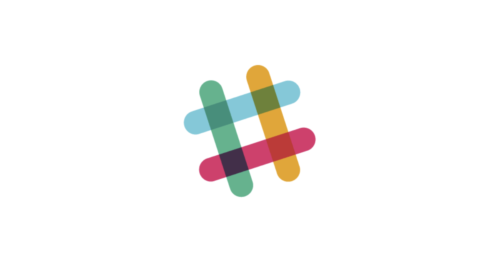
私はこうやってslackを社内で流行らせました
2016.2.5
-

Roomba(ルンバ) のお掃除状況を飼い猫に鳴いてもらう
2016.4.18
Special Topics
注目記事はこちら

データ分析入門
これから始めるBigQuery基礎知識
2024.02.28

AWSの料金が 10 %割引になる!
『AWSの請求代行リセールサービス』
2024.07.16