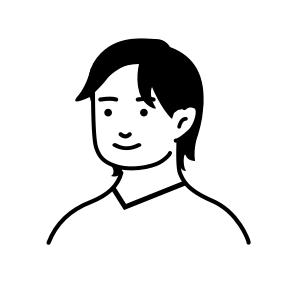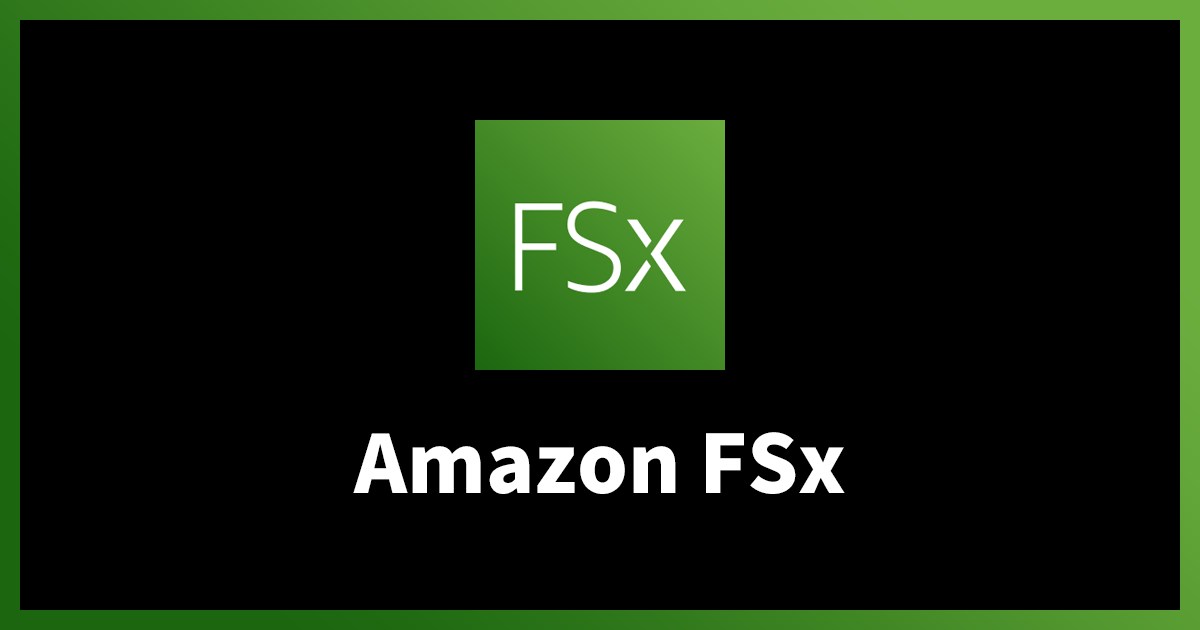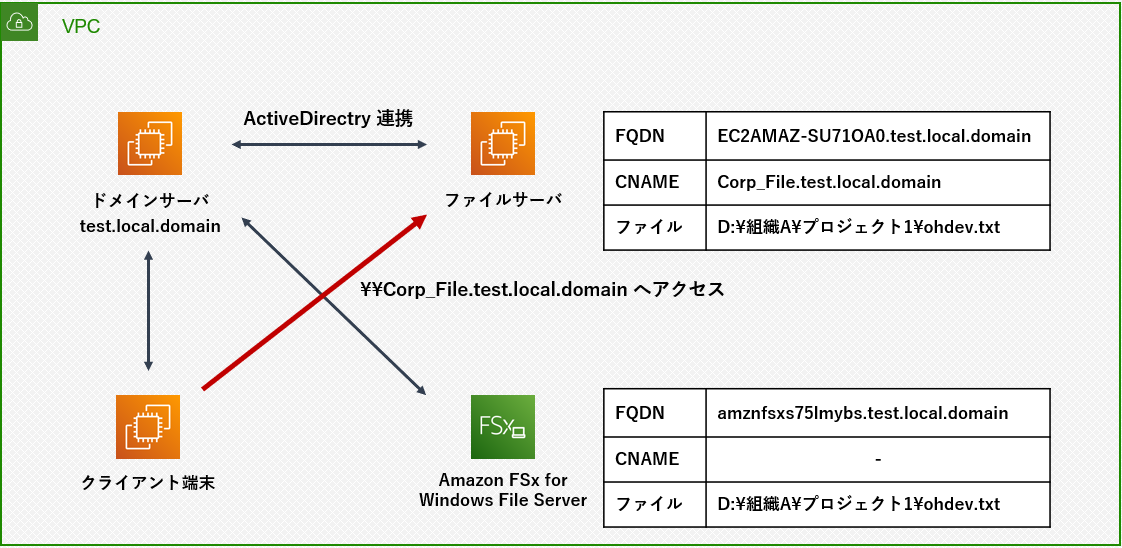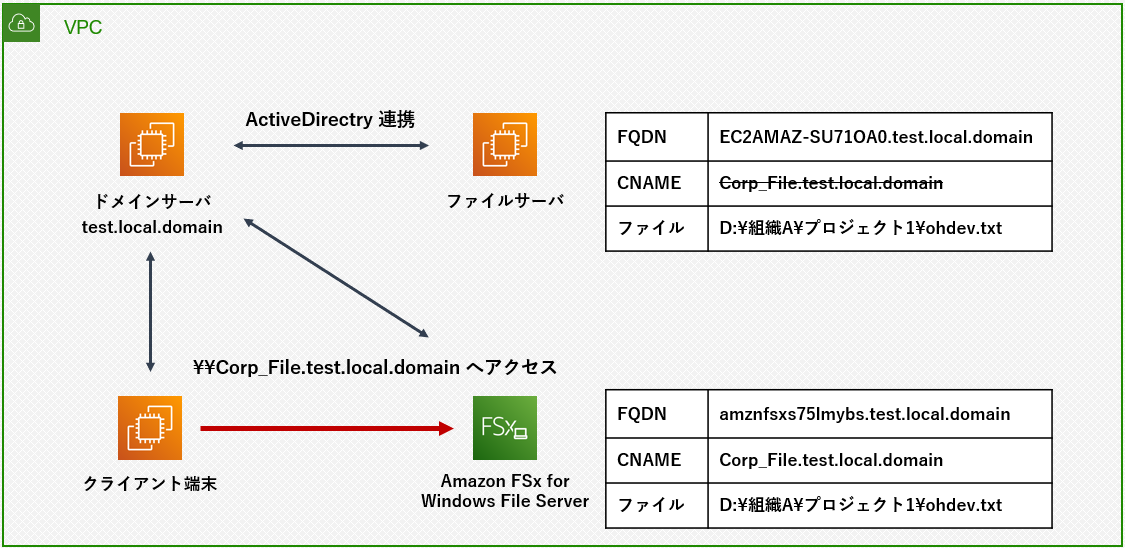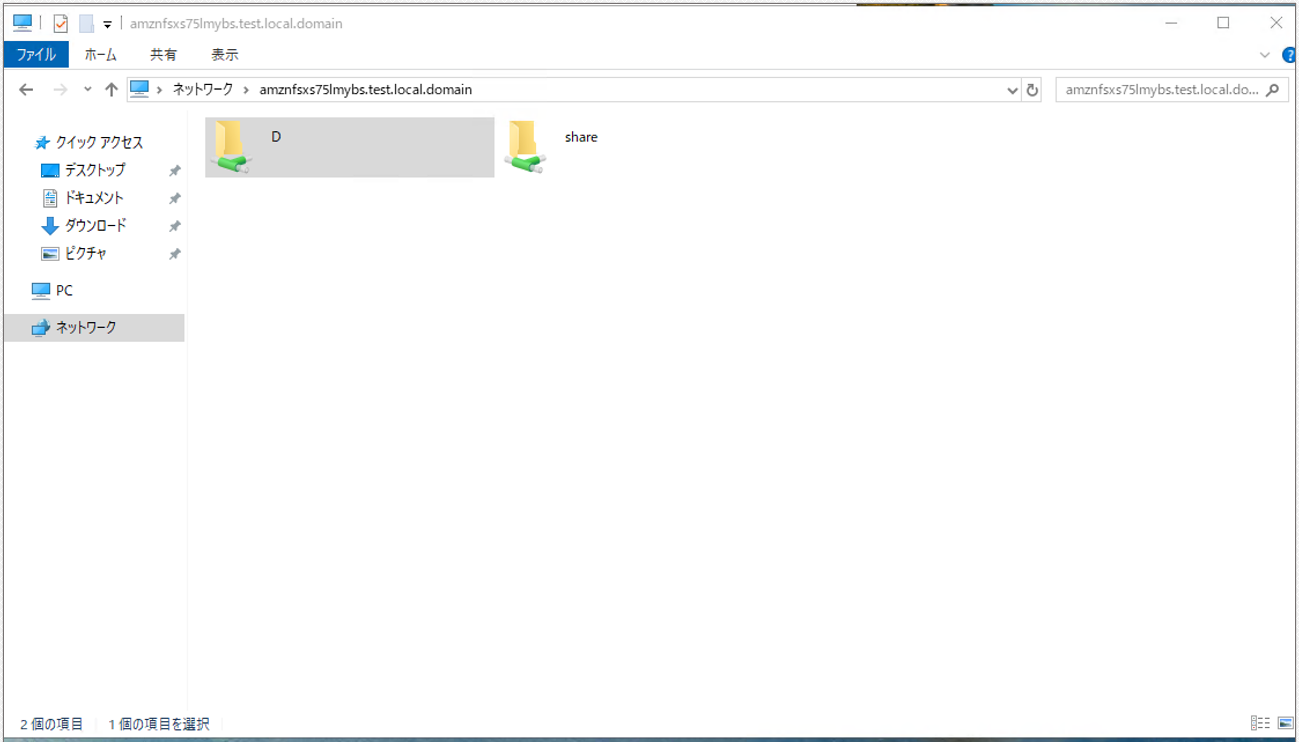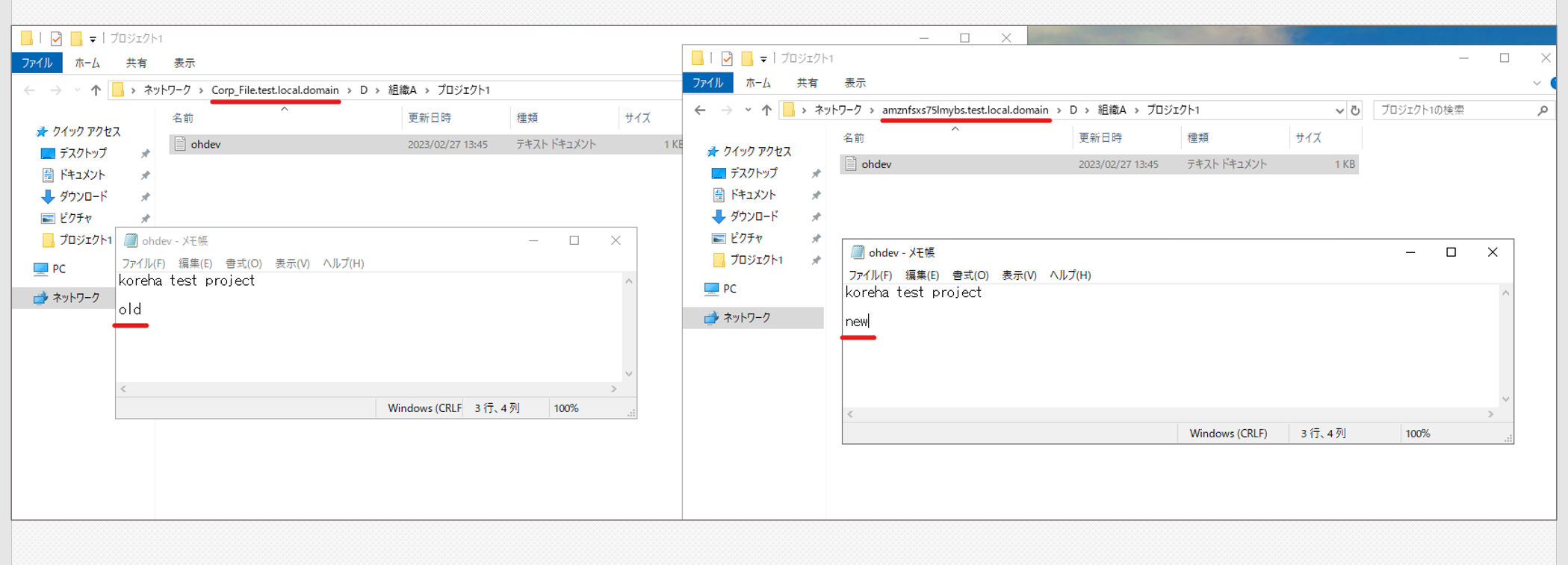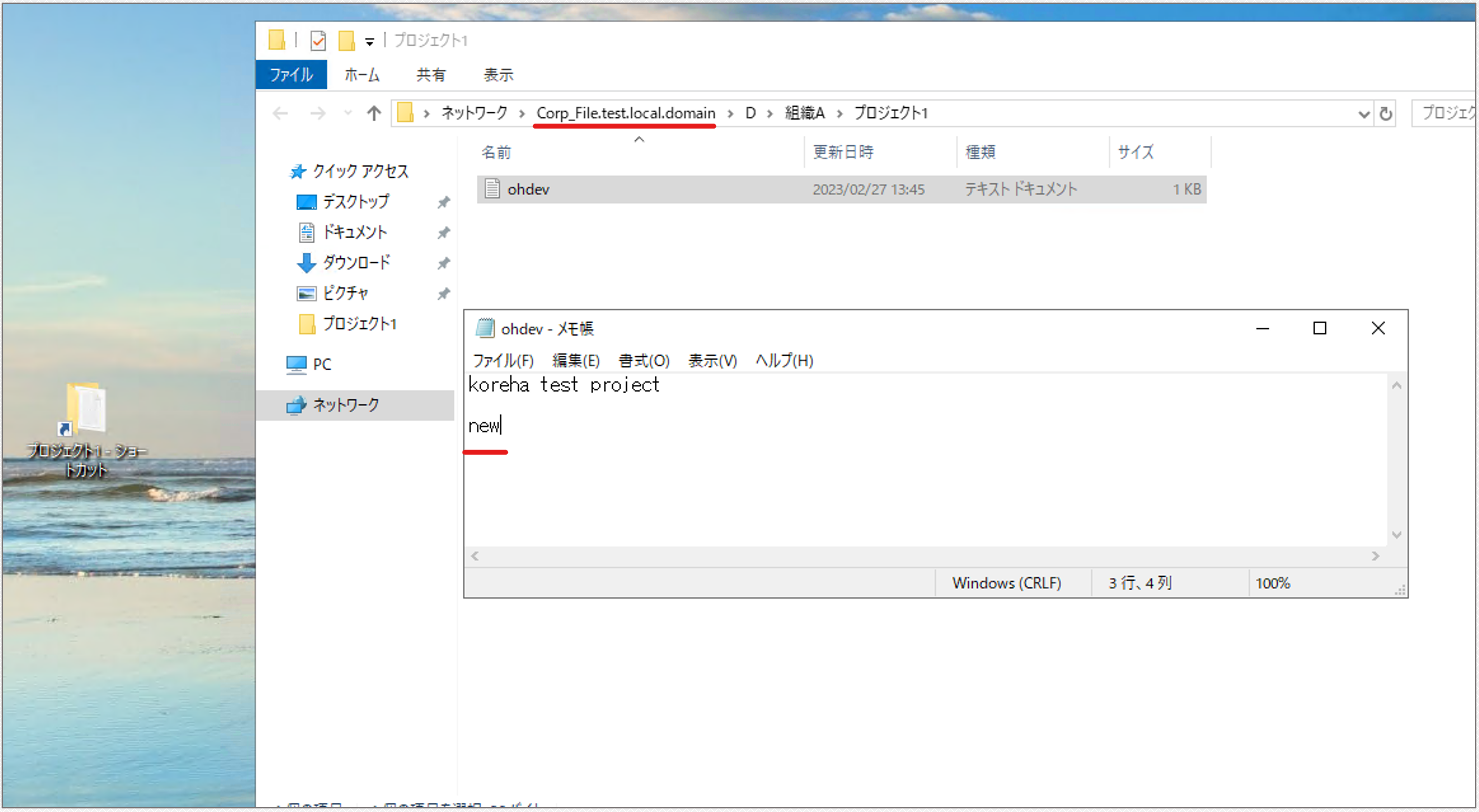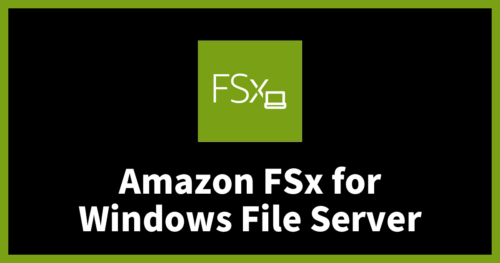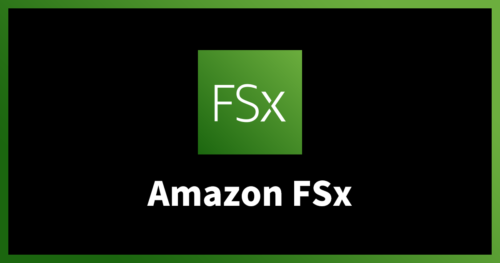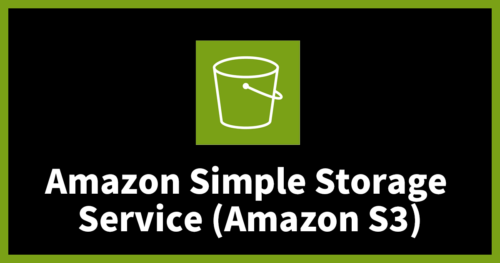Amazon FSx for Windows File Serverへいこう!クライアントは気づかないレベル?!
はじめに
今回はファイルサーバーのデータをFSx for Windows File Server(以降FSx)へデータ移行した後の話を中心にしたいと思います。
「ファイルサーバーの移行」ということは、既にファイルサーバーを使った環境があり、データをFSxへ移行するだけでなく、連携するシステムやクライアントからのアクセス先がFSxへ向くことで初めて移行完了となります。
ここで言うアクセス先とは、「パス」を指します。「パス」とは PATH や URI (ユーアールアイ) などと表現されることもあり、目的のフォルダやファイルの場所を特定する為のものです。URI は馴染みのない方も多いかもしれません。詳しくは触れませんが、気になる方はぜひこの機会に調べてみてください。
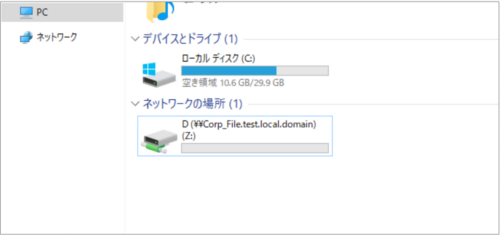
例えば上記のようにエクスプローラーを開くと、「ネットワークの場所」に共有されているフォルダを見たことあるのではないでしょうか。これになります!
「ファイルサーバーのパスから、FSxへのパスに切り替えてアクセスすればいいだけでしょう?」と思われるかもしれません。
しかし、アプリケーション内で参照されていたり、社内システム内の至る所で指定されているであろうパスや、各ユーザーが利用しているショートカット等のパス全てが影響します。そんなファイルが数百以上あったらどうでしょうか。影響範囲を洗い出し、漏れの無いよう修正をしなくてはなりません。・・・あまり考えたくありませんね。
本ブログではこの「パス」を変更せず、FSxへデータ移行が可能なのか。その為に何が必要かを検証していきます。
FSx for Windows File Serverとは
検証の前に、FSx for Windows File Serverについて簡単に説明すると、Windows Server上で動作しているマネージド型のファイルサービスです。
サービス名からある程度お察しですが、Windowsサーバーと親和性が高く、互換性もあります。またActive Directoryを使った認証認可を利用しています。
このFSxを利用する際のストレージはSSDまたはHDDが選択できます。またスループットの指定も可能なので、ある程度柔軟にスペックを決められます。またMultiAZにも対応している為、高可用性です。
FSxのMultiAZについてはskさんが記事にしてますので、こちらも参照していただけますと幸いです。
FSx for Windows File Server の Multi-AZ の可用性について
検証環境
- Windows Server 2019
- ドメインサーバー ★ Active Directory管理サーバー
- ファイルサーバー
- クライアント端末
- FSx for Windows File Server
- セルフマネージド(自己管理型) Microsoft ActiveDirectory を選択
補足
- クライアント端末からファイルサーバーへアクセス可能とします。
- FSxの作成に必要なActiveDirectryは、上記のドメインサーバーと連携しており、test.local.domain ドメインに参加しています。
- FSxのFQDNを使ってクライアント端末からアクセスが可能な状態です。
ActiveDirectryのユーザー図
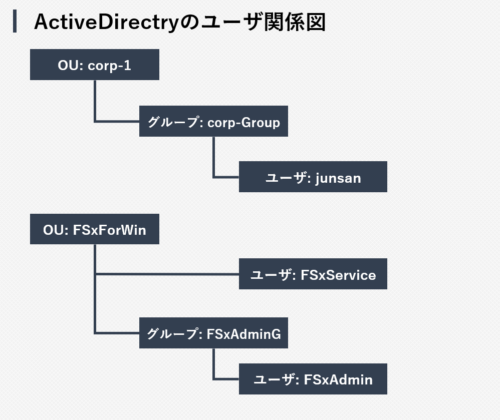
今回の検証環境ではFSx専用ユーザーを作成しています。
実現したいこと
FSxへ切替前
- ohdev.txt にアクセスしたい場合
- クライアント端末からCorp_File.test.local.domain へアクセス → ファイルサーバー を参照します
FSxへ切替後
- ohdev.txt にアクセスしたい場合
- CNAMEの値をファイルサーバーからFSxへ変更します
- クライアント端末からCorp_File.test.local.domain へアクセス → FSx を参照します
ポイント
FSxのトップディレクトリをshare以外にする
FSxを作成するとデフォルトで share フォルダが作成されます。
share配下にデータを移行してしまうとパスが変わってしまう為、今回の検証に合わせて「D」フォルダを作成していきます。
AWS公式ガイド
Windowsキー + r キーから「fsmgmt.msc」と検索を行います。
私の検証環境ではFSxユーザー FSxAdmin から設定をしています。
※ このユーザーが所属しているFSxAdminG グループにはさらに下記のグループに所属している必要がありました。
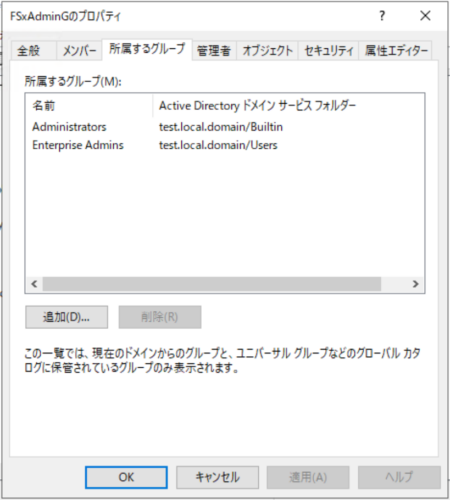
別のユーザーからFSxへ切り替える場合
※ 他のユーザーから行う場合は「操作」→「別のコンピュータへ接続」→ FSxのFQDNを入力して切り替えてください。
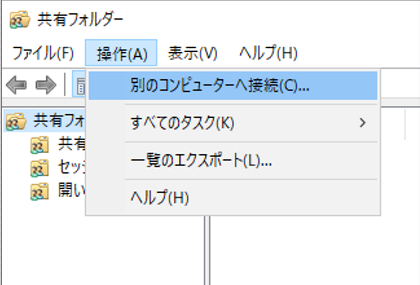
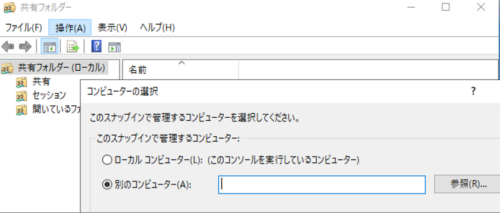
手順に戻ります
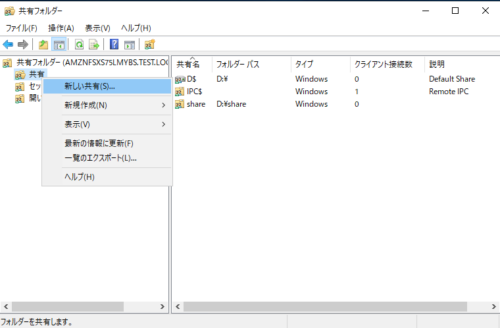
「共有」を右クリック →「新しい共有」
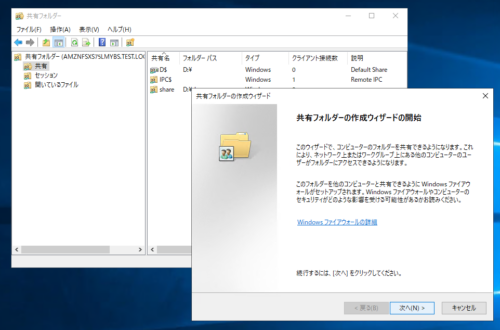
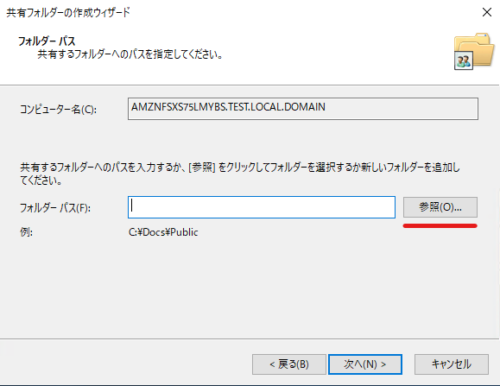
「参照」を押下します
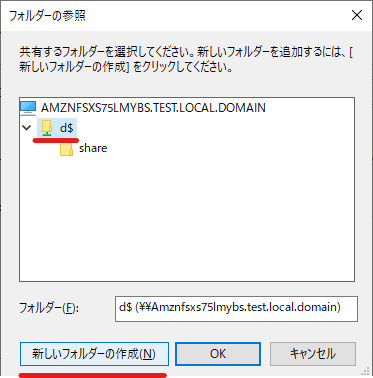
「d$」を選択した状態で「新しいフォルダ―の作成」押下します
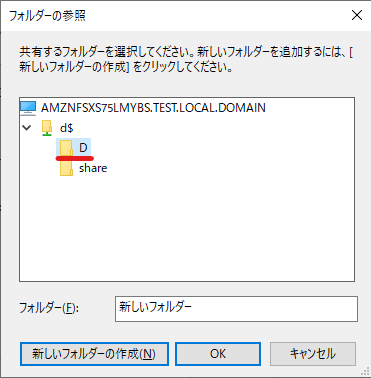
フォルダ名を「D」にします
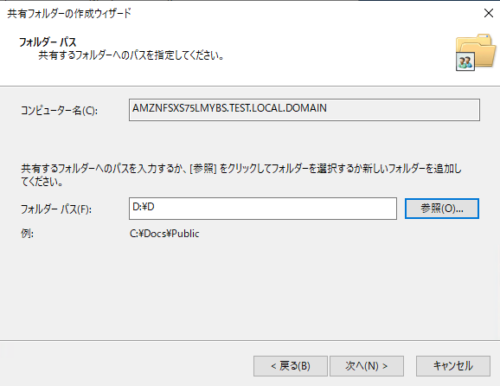
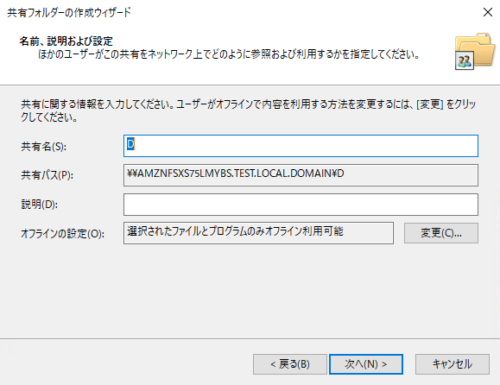

今回の検証では「corp-Group」に対してのみアクセス許可を設定しました
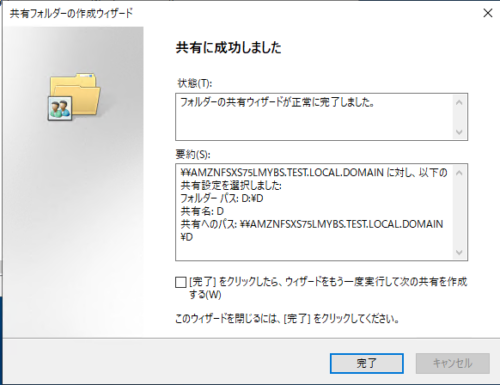
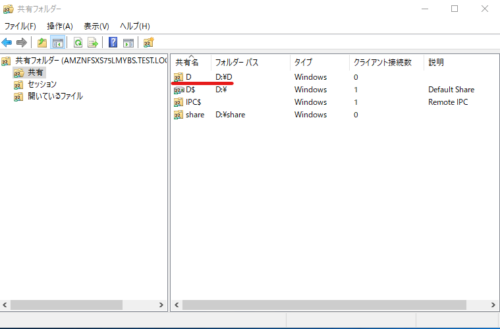
「D」フォルダが作成できたことが確認できました
ファイルサーバー側とFSx側の比較
左側がファイルサーバー、右側がFSxです。
分かりやすくする為、それぞれのテキストファイル ohdev.txt の最下行に old と new を付けてみました。
CNAMEの参照先をFSxにする
今回の検証環境ではファイルサーバーへアクセスする為のDNS情報 Corp_File.test.local.domain というCNAMEレコードを追加しています。
このCNAMEを ファイルサーバーからFSxへ変更します。
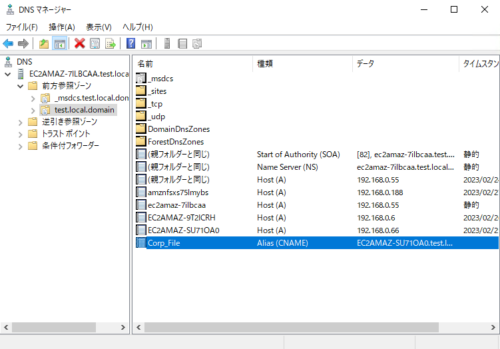
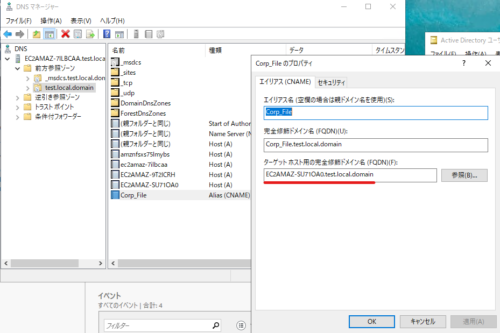
上記はファイルサーバーのFQDNです。
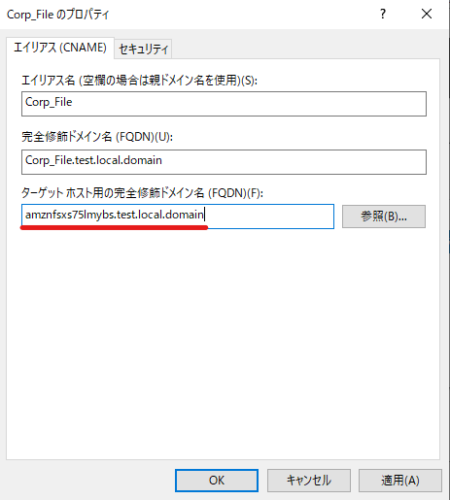
FSxのFQDNへ変更しました。
動作確認
上記のように Corp_File.test.local.domain へアクセスすることで、FSxを見に行くか確認します。
クライアント端末から確認
クライアント端末のデスクトップ上にショートカットを予め用意してます。
Corp_File.test.local.domain へアクセスをして、配下の \D\組織A\プロジェクト1 フォルダまでを開くショートカットです。
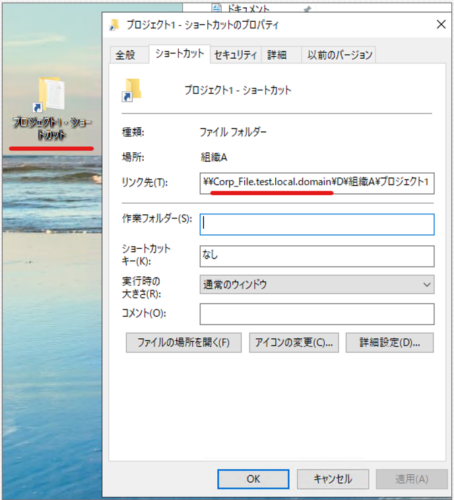
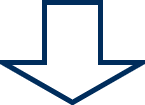
「プロジェクト1」フォルダに存在する ohdev.txt を開いたところ new が確認できました!
ショートカットの中身は変えずFSxへ切り替わっていることができました!!
まとめ
今回検証した検証条件は下記の通りです。
FSxへ切替前
- CNAMEを使った名前解決で移行元ファイサーバーへアクセスしている
FSx構築
- FSxのトップディレクトリはデフォルトで「share」フォルダが作成される
- 移行元ファイルサーバーと同じ「パス」にする為、FSxのトップディレクトリを合わせる必要がある
FSx切替
- CNAMEの参照先を移行元ファイルサーバーからFSxに変更する
注意点
- IPアドレスを直接指定している場合は、名前解決を使った参照先の変更はできません
おわり
今回はファイルサーバーの移行を想定した検証を行いました。
ショートカット内部のアクセスパスは「そのまま」でFSxへ切り替えることができました。クライアント端末を操作するユーザーは意識することなくデータ移行することを目的としています。
稼働中のシステムへの影響を抑える移行案として、いつかの誰かにお役に立てれば幸いです。
テックブログ新着情報のほか、AWSやGoogle Cloudに関するお役立ち情報を配信中!
Follow @twitterいらっしゃいませ!2015年中途入社の"がっしー"と申します。 ド素人同然で入社し、毎日が四苦八苦。 AWSサービスを始めて触った時は、ポチポチするだけで簡単にサーバが立って素直にすごーって感動したのは今でも覚えてます。今はIaCも勉強中。
Recommends
こちらもおすすめ
Special Topics
注目記事はこちら

データ分析入門
これから始めるBigQuery基礎知識
2024.02.28

AWSの料金が 10 %割引になる!
『AWSの請求代行リセールサービス』
2024.07.16