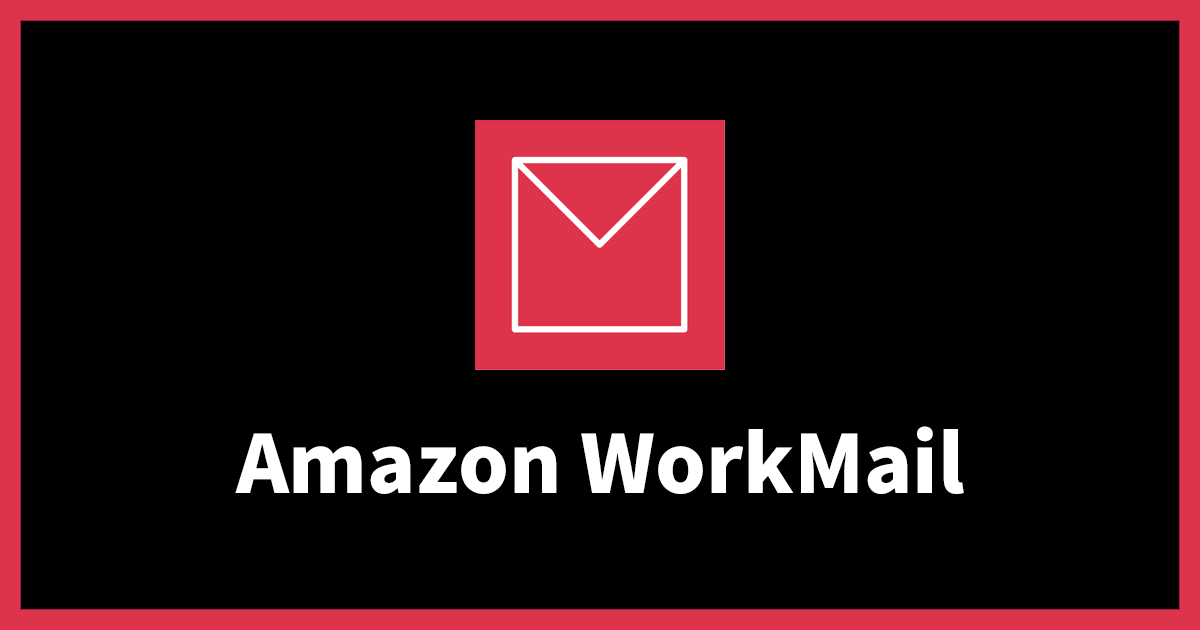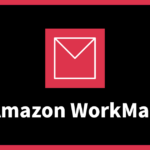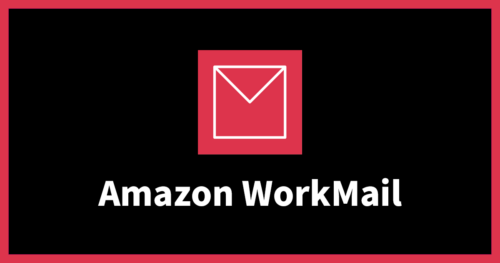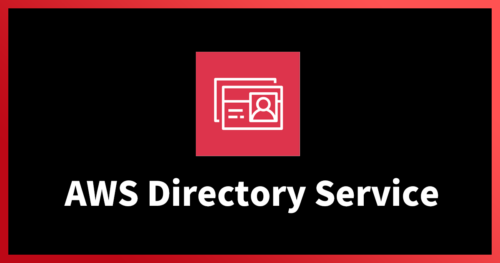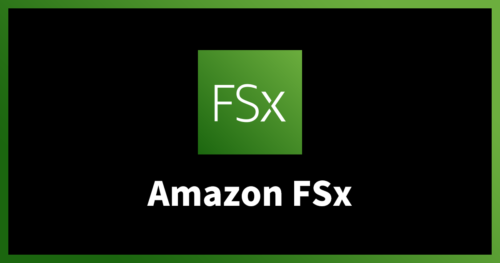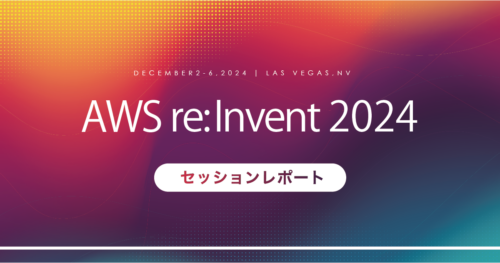Amazon WorkMailのセットアップガイド: 独自ドメインを使用した手順
はじめに
こんにちは、Shunです。
本記事では、独自ドメインを用いて、WorkMailのセットアップ方法をご紹介します。
前回の記事で、フリードメインを使用したセットアップ手順をご紹介しましたので、一部解説を省略する箇所があります。初めてWorkMailを使用される方は、以下の記事から読むことをお勧めします。
WorkMailとは
Amazon WorkMail は、既存のデスクトップおよびモバイル E メールクライアントをサポートする、安全でマネージド型のビジネス E メールおよびカレンダーサービスです。Amazon WorkMail ユーザーは、Microsoft Outlook、ブラウザ、またはネイティブの iOS および Android E メールアプリケーションを使用して、E メール、連絡先、カレンダーにアクセスできます。Amazon を既存の社内ディレクトリ WorkMail と統合して、データを暗号化するキーと、データの保存場所の両方を制御できます。
2024年3月7日時点で、次の3つのリージョンでサポートされています。
- 米国東部(バージニア北部)
- 米国西部(オレゴン)
- 欧州(アイルランド)
料金
バージニア北部リージョンでは、1ユーザーあたり月額4.00USDの料金が発生します。
Amazon WorkMail なら、前払い料金も、最低利用料金も、長期契約も必要ありません。Amazon WorkMail では 、1 ユーザーあたり 50 GB のメールボックスストレージが含まれていて、個々のユーザーに対し月毎の課金 4.00USD が行われます。最大 25 ユーザーまで、30 日間の無料トライアルを利用して使用を開始できます。ユーザーが作成された場合、最初の月は、有効にした初日から月末までの日割り計算でメールボックスの月額料金が調整されます。ユーザーが月末までに停止または削除された場合、そのユーザーの月額料金は月末まで適用されます。
セットアップ手順
1. Route53のホストゾーンの作成
まず、Route 53のホストゾーンを作成します。ここで設定したドメインをWorkMailで使用します。
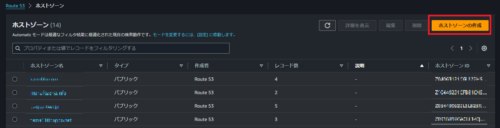
パブリックホストゾーンで作成をします。
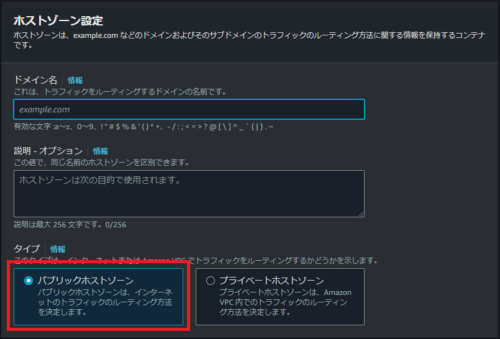
この時点でレコードは、NSとSOAのみが登録されています。
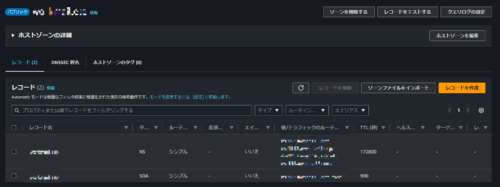
ネームサーバーの設定は各自で行ってください。
2. WorkMailの設定
まず、WorkMailではOrganizationを作成する必要があります。ここでいうOrganizationはAWSアカウント管理の概念で登場するAWS Organizationsとは全くの別物です。
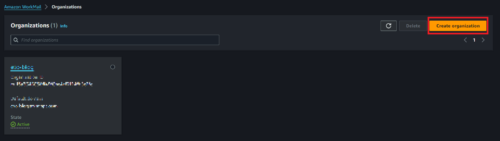
今回は、「Existing Route 53 domain」を選択し、先ほど作成した「Route 53 hosted zone」を選びます。「Alias」はOrganization名です。
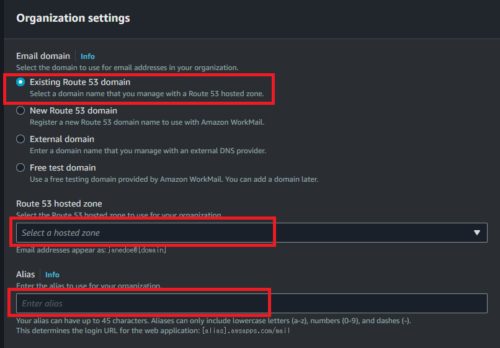
30秒ほどでOrganizationが「Active」状態になります。
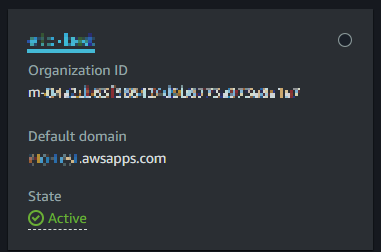
次に、Organization内のドメインを設定します。ドメインには、デフォルトで作成されるawsapps.comもありますが、ホストゾーンに登録したドメインを選択します。(デフォルトドメインがawsapps.comとなっているので、独自ドメインへ変更しておいてください。)
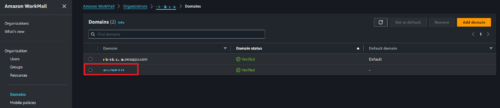
ドメイン内を確認すると、設定が完了していない項目が2箇所あります。上部がSPF、DMARCの設定で、下部がMAILFROMの設定です。
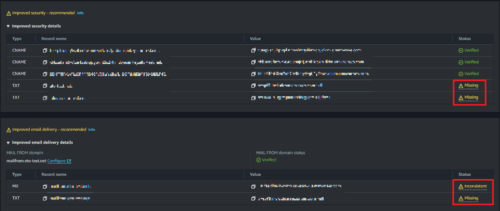
Route53 でドメインを管理している場合は、画面右上の「Update all in Route 53」を選択することですべての設定が完了します。
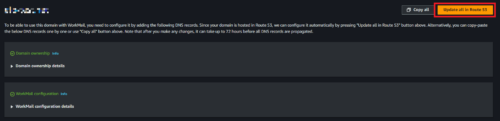
Route53から諸々のレコードが登録されていることが確認できました。
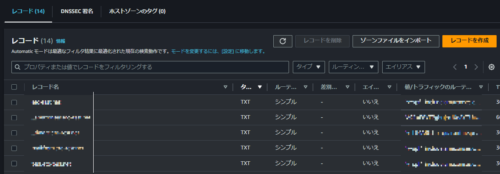
以下のようにすべての設定が承認されていることを確認できます。
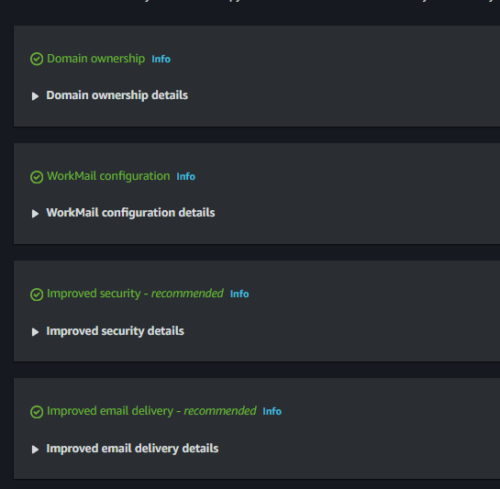
3. SESの設定(オプション)
SESの設定は必須ではありませんが、ご紹介をします。
WorkMailを設定することで、裏側の2か所でSESが自動的にセットアップされます。
まず、一つ目は、裏側でカスタムMAIL FROMドメインが「mailfrom」で自動で設定されることです。MAIL FROMドメインを「mailfrom」以外へ変更したい場合は、こちらから可能です。
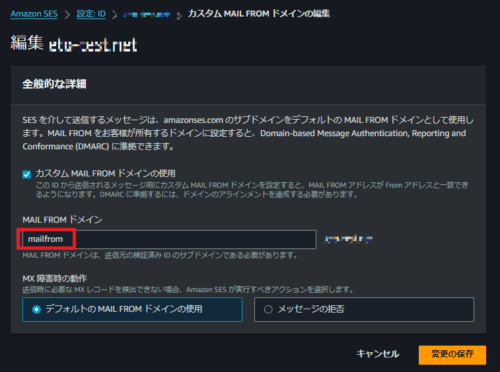
次に、二つ目は、前回の記事でもご紹介した受信ルールの設定です。デフォルトでは「スパムとウイルススキャン」が無効になっているため、「編集」からこれを有効にしておくことを推奨します。
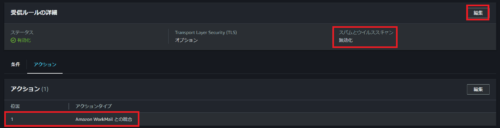
4.WorkMailユーザーの作成
前回の記事と重複しますが、ユーザー作成の流れもご紹介します。
Organization内のナビゲーションペインから「Users」を選択し、「Add user」をクリックします。

ユーザー情報やパスワードを設定することでユーザーを作成することができます。
5. WorkMailを使ってみる
(こちらも前回の記事と重複です)
Organization内から「Amazon WorkMail web application」を選択します。
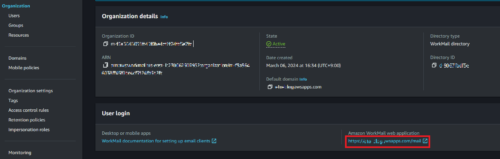
表示された画面で、「ユーザー名」と「パスワード」を入力します。
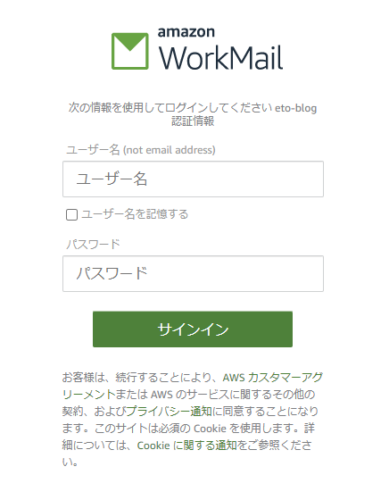
これでWorkMailにログインすることができました。「New item」からメールを送信してみます。
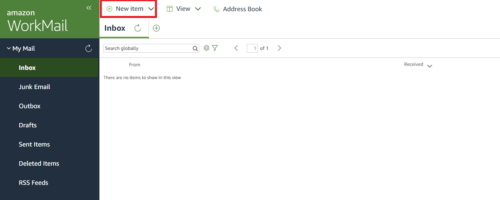
以下のような形式でメールを作成できます。
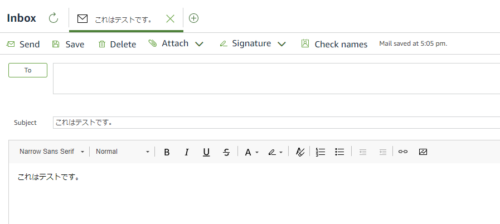
登録したドメインからメールが届いたことを確認できました。
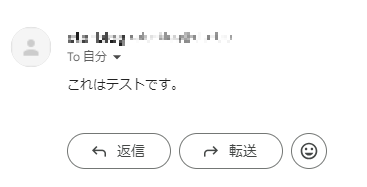
WorkMailから届いた詳細を確認すると、SPF、DKIM、DMARCの設定も完了していました。
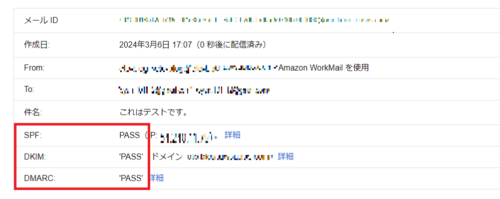
さいごに
この記事では、独自ドメインを使用してWorkMailをセットアップする方法について説明しました。
Route 53のレコード設定やSESのMAILFROMや受信ルールの設定が自動で行われることは非常に便利だと感じました。
しかし、便利である一方で、意識しない箇所で設定が進んでしまい、全体像を理解するのに少し時間がかかりました。
最後までお読みいただき、ありがとうございました!
テックブログ新着情報のほか、AWSやGoogle Cloudに関するお役立ち情報を配信中!
Follow @twitterGoogle Cloud Partner Top Engineer 2025、2024 AWS All Cert、ビール検定1冠
Recommends
こちらもおすすめ
-
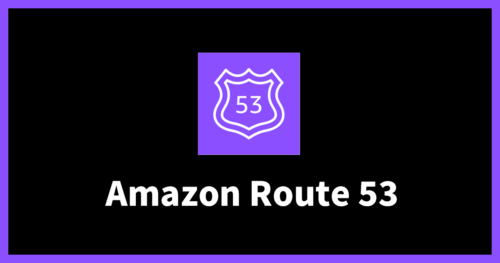
【Amazon Route53】AWS CLIで特定文字列レコードを抽出してみた
2023.12.5
Special Topics
注目記事はこちら

データ分析入門
これから始めるBigQuery基礎知識
2024.02.28

AWSの料金が 10 %割引になる!
『AWSの請求代行リセールサービス』
2024.07.16