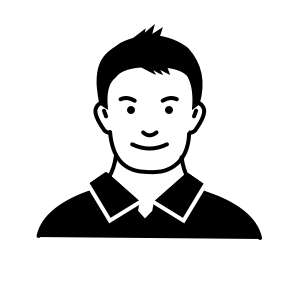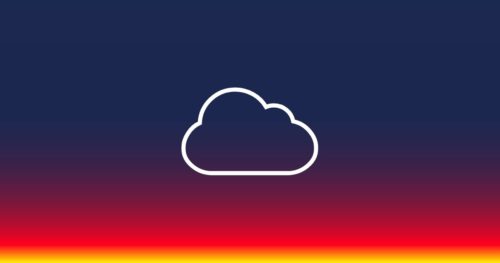Megaport Cloud Routerを利用してAWSとGoogle Cloudを接続してみた
はじめに
Megaportのサービスを利用してAWSとGoogle Cloud間を閉域網で接続してみましたので、実施した内容について共有します。今回の構成は最も基本的な構成になると思います。
Megaportとは
グローバルで780以上のデータセンター、360以上のサービスプロバイダーと閉域網接続が可能なNaaS(Network As A Service)プロバイダーです。サービスは以下のような特徴をもっており、特にCSP(クラウドサービスプロバイダー)間の閉域網接続に最適なサービスになっています。
- 初期費用なし。月額は利用期間に応じて従量課金または月額固定のいずれか。
- 必要なときに管理ポータル(Webインターフェース)からすぐに構築・変更が可能。
対応しているCSPについて
さまざまなCSPに対応しており、以下のようなものがあります。Megaportのサービスを利用することでこれらのCSP間を閉域網で接続することができます。
- AWS(Amazon Web Services)
- Microsoft Azure
- Google Cloud
- Oracle Cloud
- Alibaba Cloud
- IBM Cloud
- Salesforce
構成
以下の構成で検証をしてみました。AWS・Google Cloud内のインスタンス同士でPing疎通ができるところまでを確認しました。
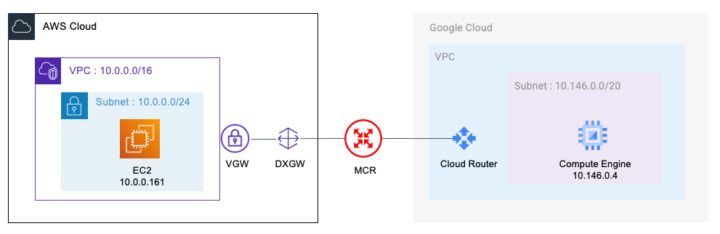
導入手順
前提
AWS・Google Cloudの内部ネットワークの設定は完了しているものとします。Megaportとの接続に関連する部分について解説します。
MCR(Megaport Cloud Router)の作成
- 事前に作成したユーザーアカウントでMegaport(https://portal.megaport.com/login)にログイン
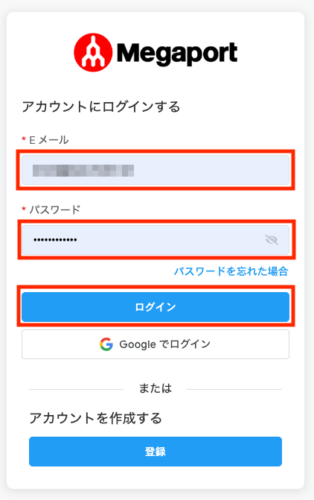
-
メニューからサービスタブを選択し”MCRの作成”をクリック

-
MCRを配置するデータセンターを選択
今回は、”AtTokyo Data Centre”を選択します。
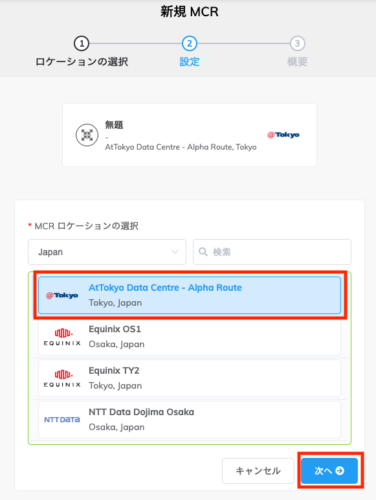
-
MCRの帯域制限・名前・最低利用期間を設定
- MCRの帯域制限は、MCRを介する通信の総容量になります。たとえば、2つのCSP間の双方向1Gbpsの通信を実施したい場合は、MCRの帯域制限を2.5Gbps等に設定する必要があります。
参考 : https://docs.megaport.com/ja/mcr/#_2 - 最低利用期間は、最低利用期間なし・1年・2年・3年から選択できます。より長い契約になるほど安く利用できますが、今回は検証なので最低利用期間なしを選択します。なお、最低利用期間なしを選択した場合、利用した時間にたいして課金がおこなわれるようになります。たとえば、一時的なデータ転送で1日のみ利用するといった場合は、最低利用期間なしにすることで安価に利用することができます。
- MCR AS番号は”133937″がデフォルトで設定されていますが、とくに理由がなければそのままでいいと思います。
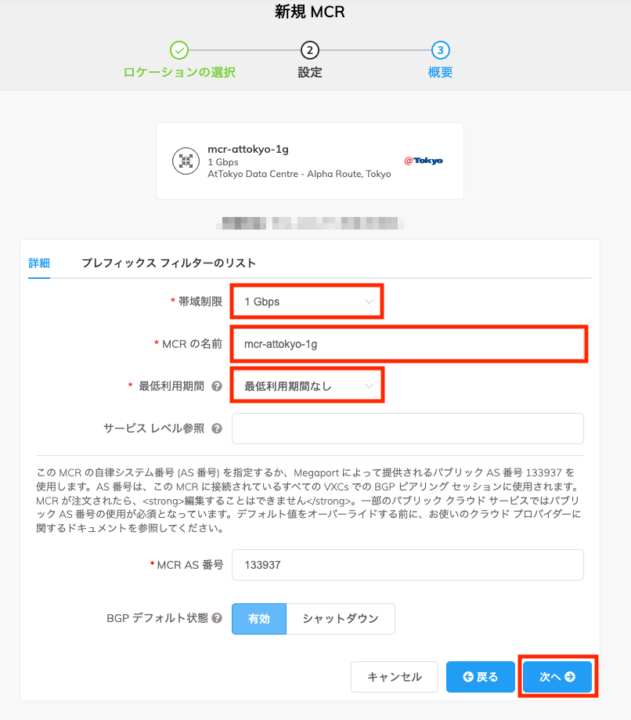
- MCRの帯域制限は、MCRを介する通信の総容量になります。たとえば、2つのCSP間の双方向1Gbpsの通信を実施したい場合は、MCRの帯域制限を2.5Gbps等に設定する必要があります。
- 概要を確認し問題なければMCRを作成
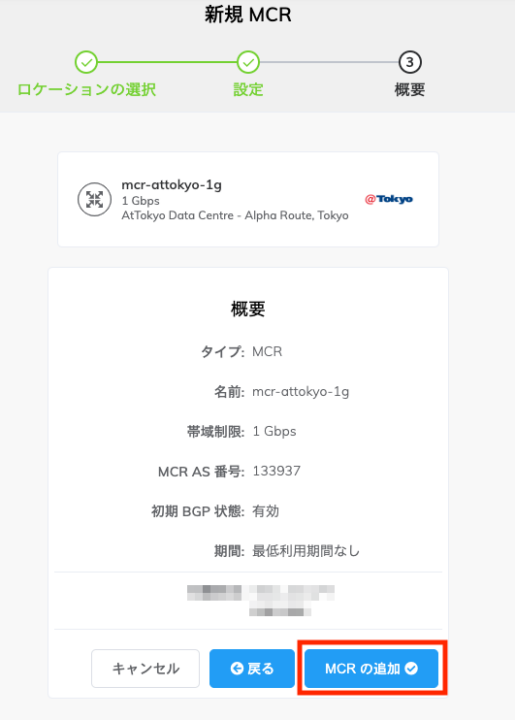
-
MCRが作成されていることを確認
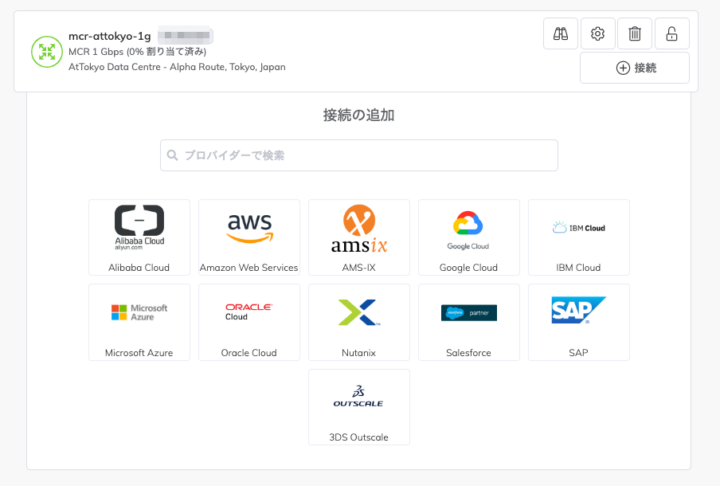
AWS DirectConnectの接続
-
作成したMCRの”+接続”をクリック
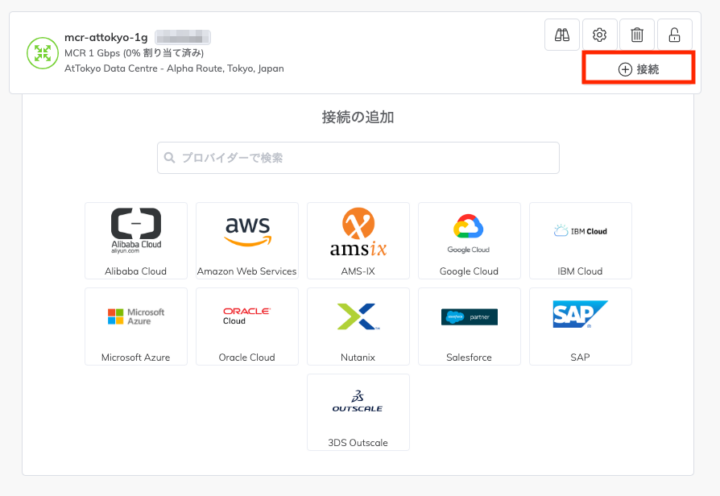
-
タイプの選択から”クラウド”を選択
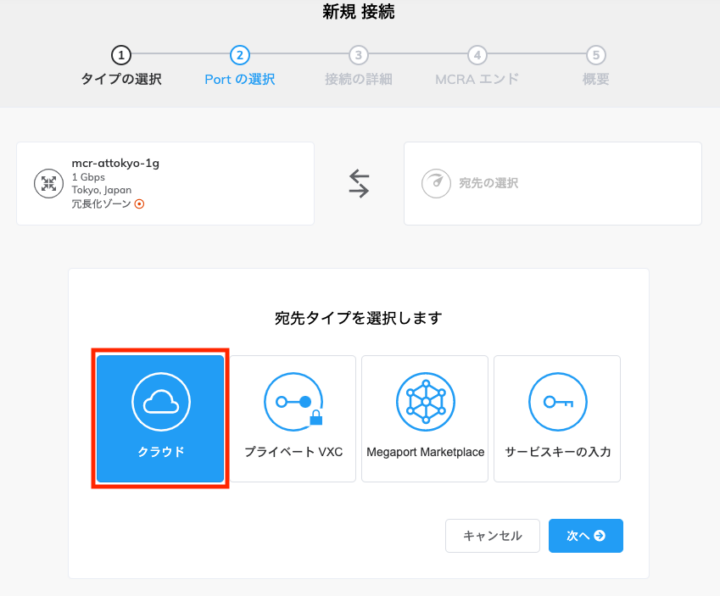
-
AWSのホスト型VIFを選択
AWSへの接続について、ホスト型VIFとホスト型接続が選択できますが、今回はホスト型VIFで設定を行います。
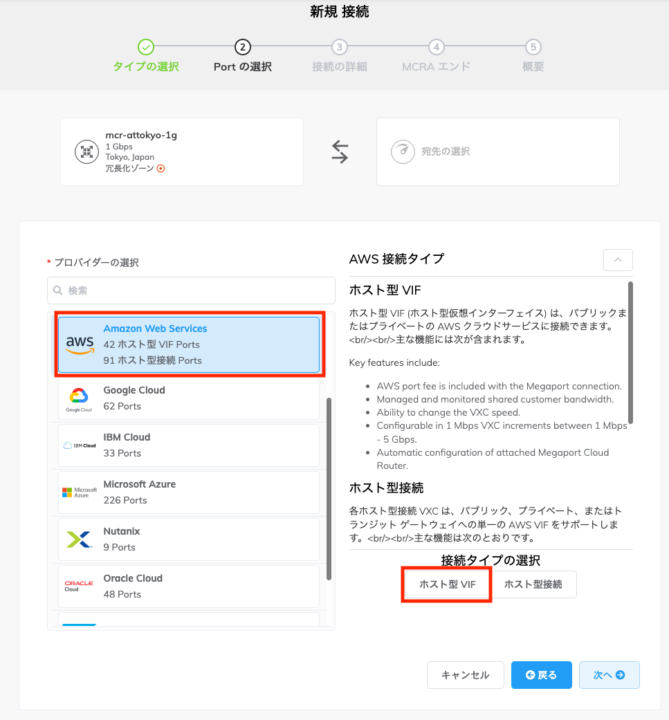
-
AWSの接続ロケーションを選択
今回は、”AtTokyo Data Centre”で接続します。
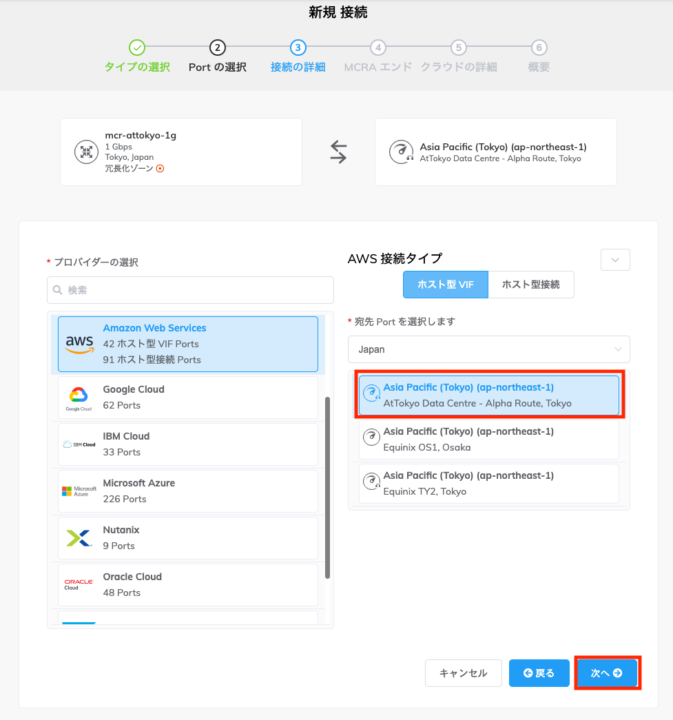
-
VXCの名前・帯域制限を設定
帯域制限はMCRで設定した帯域制限の値までの任意の帯域を選択できます。今回は50Mbpsで設定します。
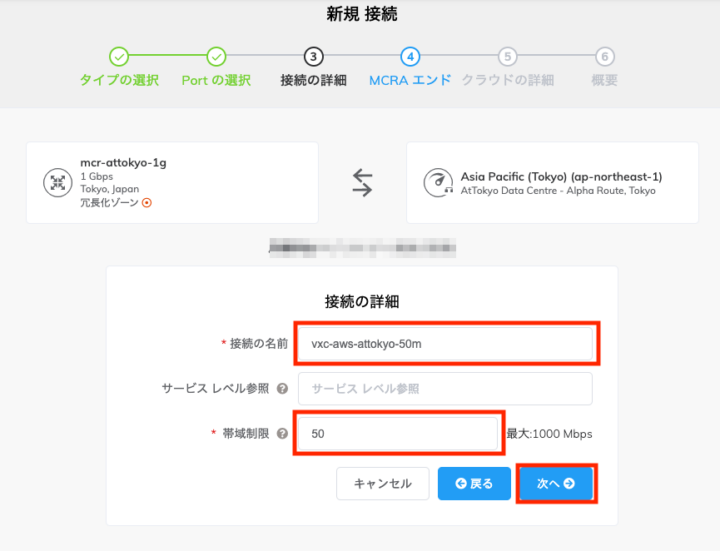
-
MCR接続の詳細を確認
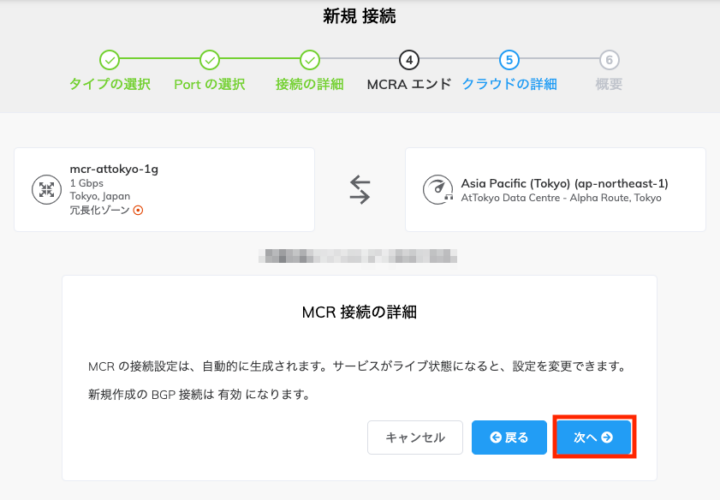
-
AWS接続のタイプ・名前・アカウントID・Amazon AS番号を設定
- AWSアカウントIDはAWSの管理コンソールに表示されている値をコピーして貼り付けます。
- Amazon AS番号は入力が必須ではありませんが、入力しないと”7224″が割り当てられてしまいBGPのピアがはれなかったので、入力したほうがいいと思います。DXGWを利用する場合は、DXGWに設定したAS番号をAmazon AS番号の欄に入力します。
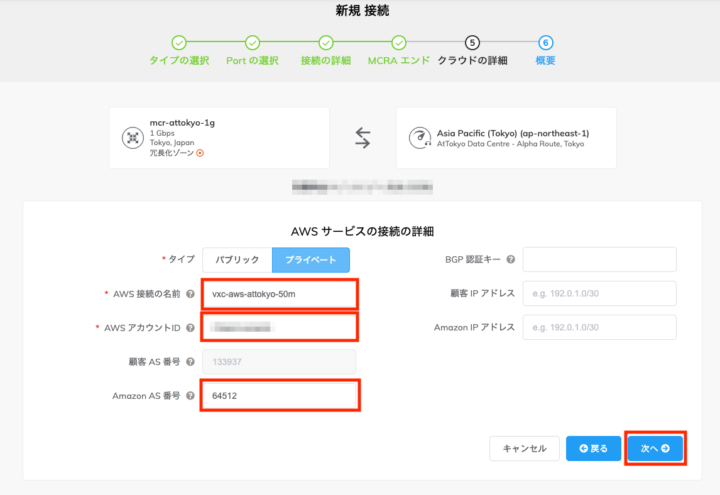
- 概要を確認し問題なければVXCを作成
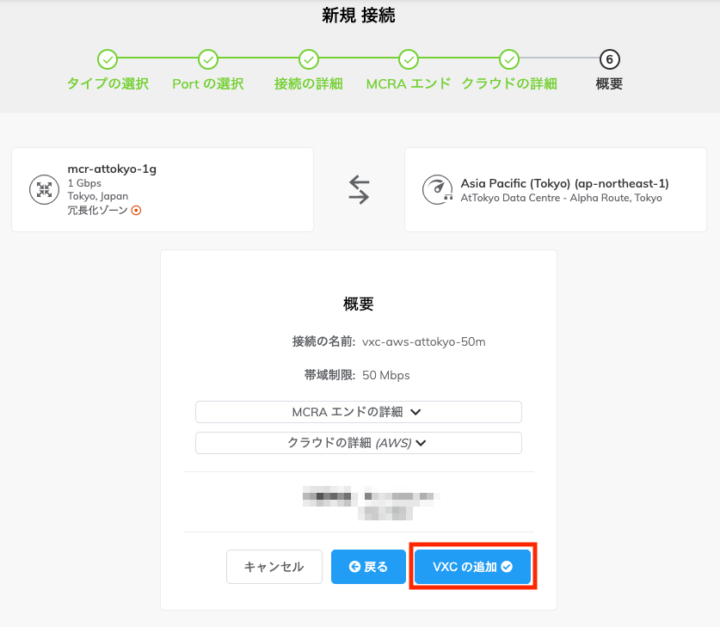
-
AWS向けのVXCが作成されていることを確認
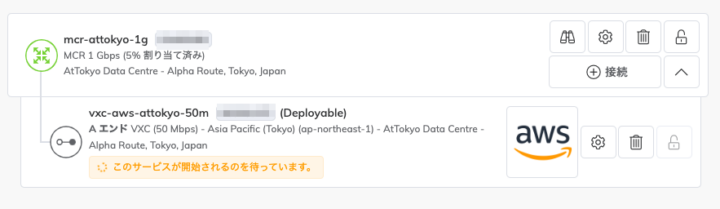
-
AWSの管理コンソールでVIFが作成されていることを確認し対象のVIFを選択

-
VIFの詳細画面から”承諾する”のボタンをクリック
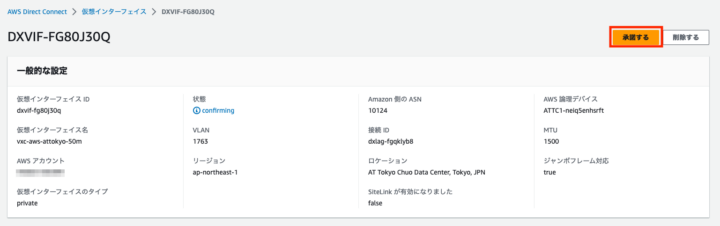
-
仮想インターフェースの設定画面からDXGWまたはVGWを設定
今回は事前に作成しておいたDXGWを利用します。
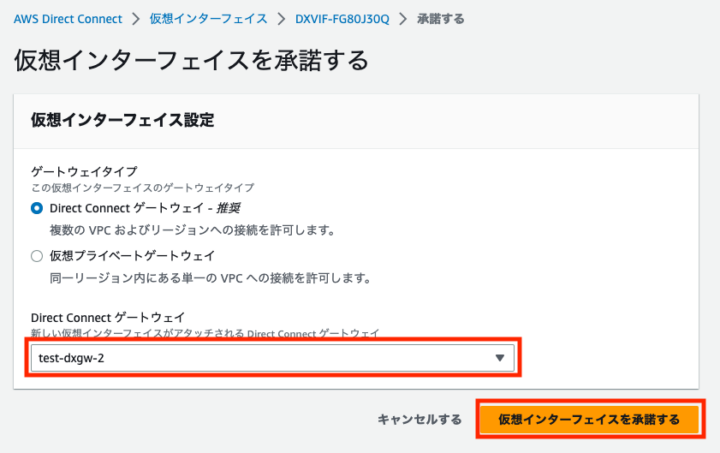
-
状態とBGPステータスを確認
状態が”available”、BGPステータスが”up”に変化したことを確認する。

Google Cloud Interconnectの接続
-
Google Cloudの管理コンソールの相互接続から”VLANアタッチメントの作成”をクリック
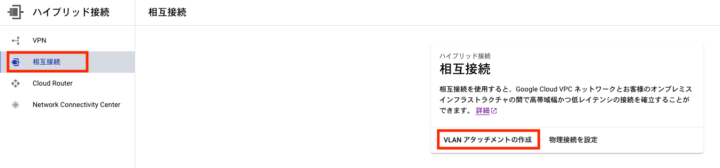
-
“Partner Interconnect 接続”を選択
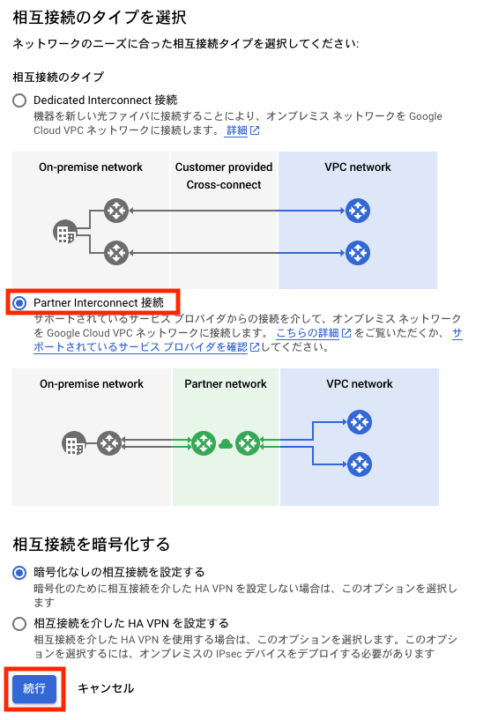
-
接続の確認から”すでにサービス プロバイダを利用しています”をクリック
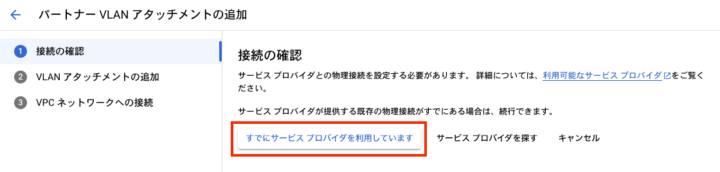
-
冗長性・VLANを設定
- 冗長性は今回は、”単一の VLAN を作成する(冗長性なし)”を選択します。
- ネットワークはあらかじめ作成しておいたVPCを選択し、リージョンは東京を選択します。
- Cloud Routerは作成済みのものがなければこの画面で作成できます。
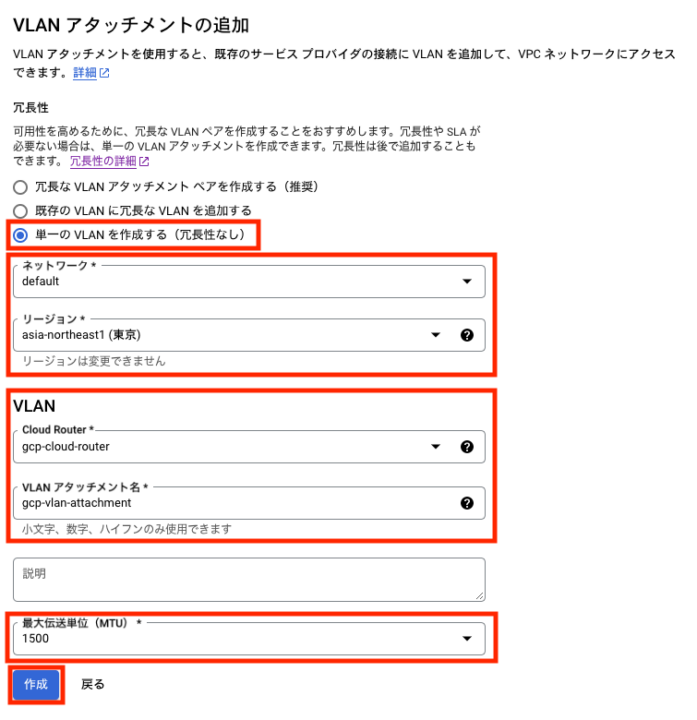
- ペアリングキーをコピー
ペアリングキーが払い出されるのでこれをコピーします。コピーしたらOKをクリックします。
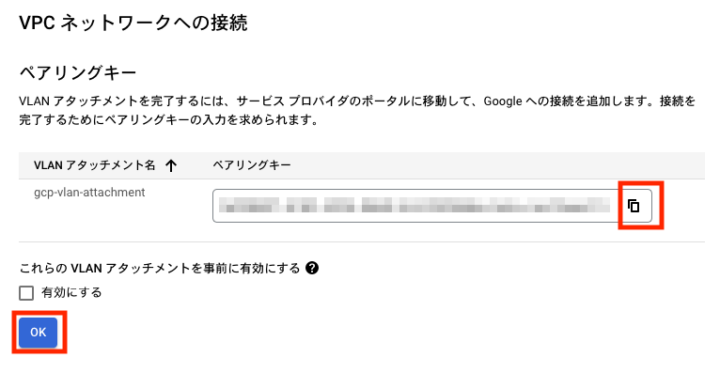
-
MCRの”+接続”をクリック
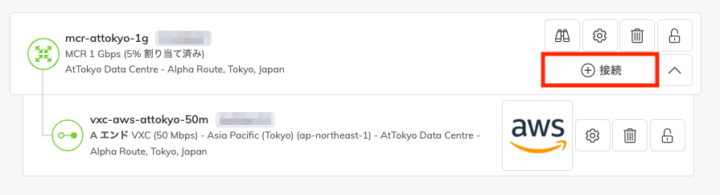
-
タイプの選択から”クラウド”を選択
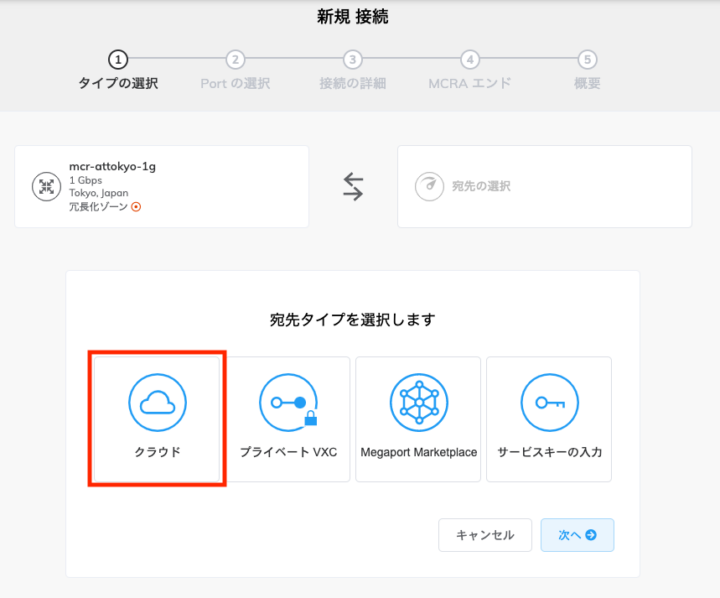
-
Google Cloudの設定からペアリングキーをペースト
Google Cloudの管理コンソールでコピーしたペアリングキーをこの画面にペーストする。
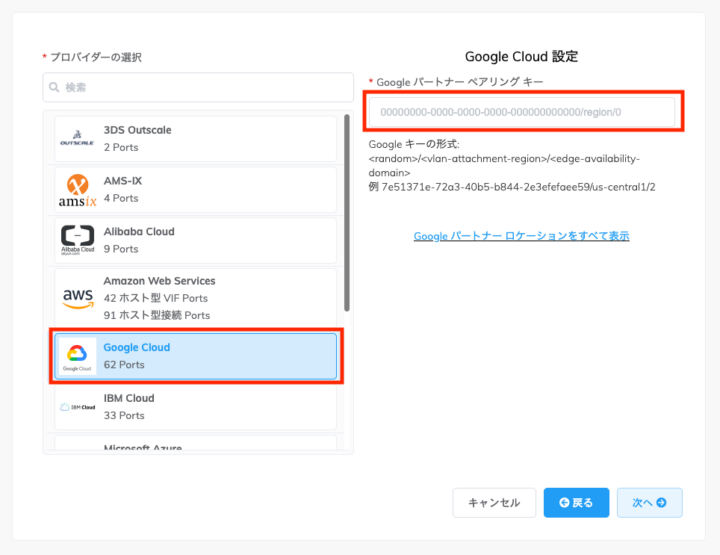
-
Google Cloudの接続ロケーションを選択
今回は、”Equinix TY2″を選択します。
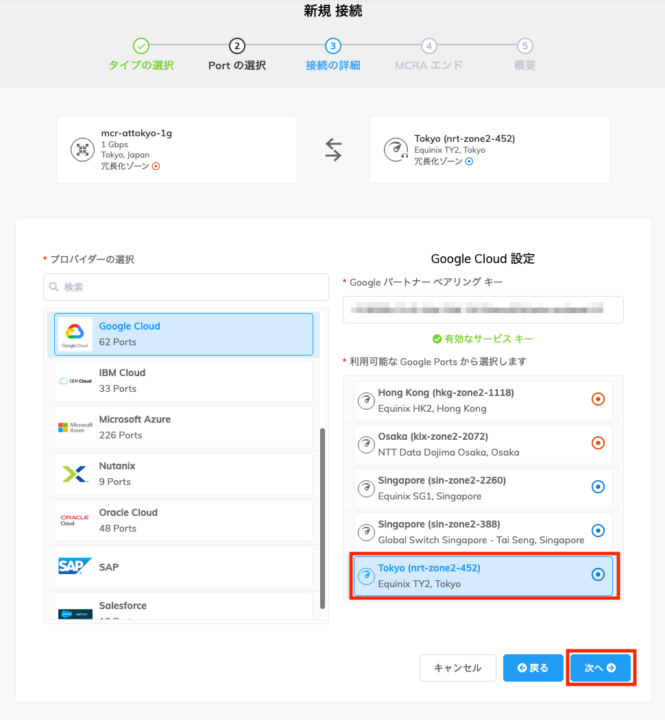
-
VXCの名前・帯域制限を設定
帯域制限はMCRで設定した帯域制限の値までの任意の帯域を選択できます。今回は50Mbpsで設定します。
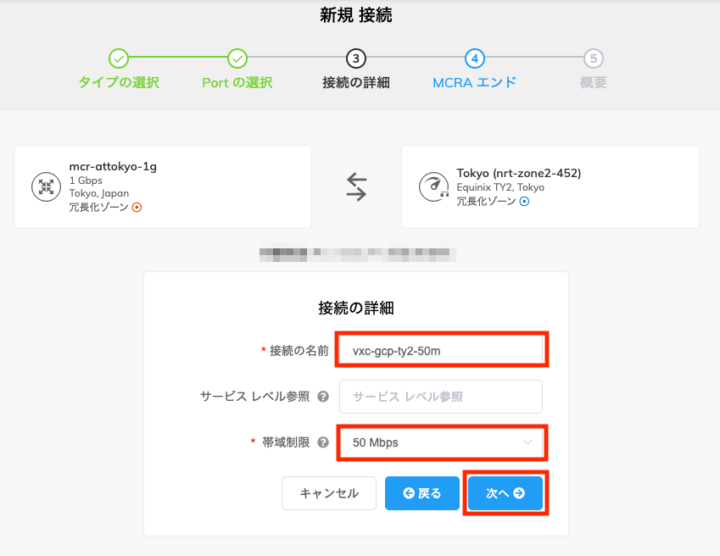
-
MCR接続の詳細を確認
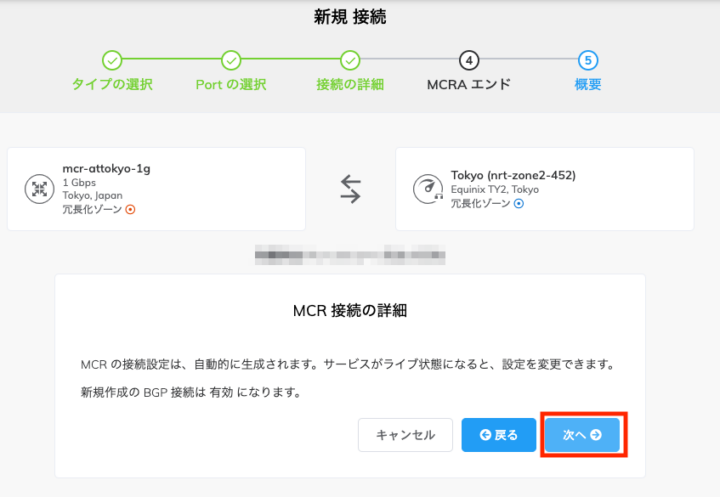
-
概要を確認し問題なければVXCを作成
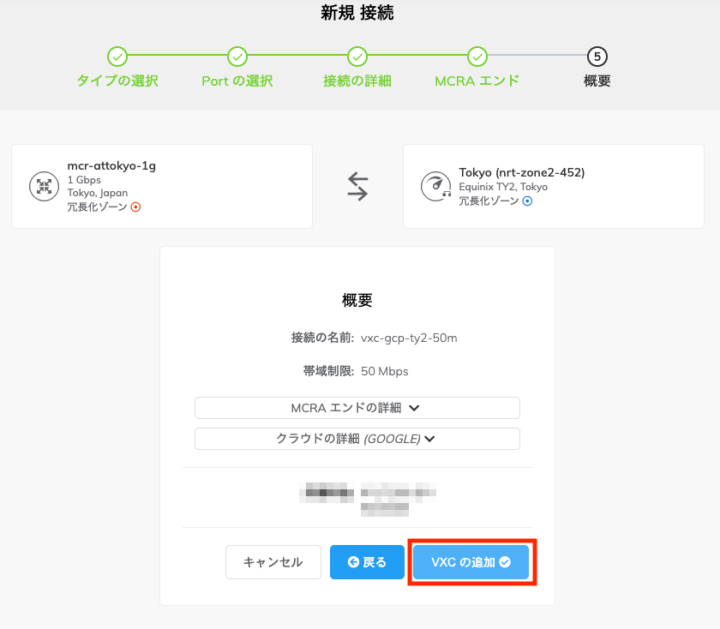
-
Google Cloudの画面で”有効化”をクリック
作成したVLANアタッチメントの有効化待ち状態になっているので、有効化を行う。
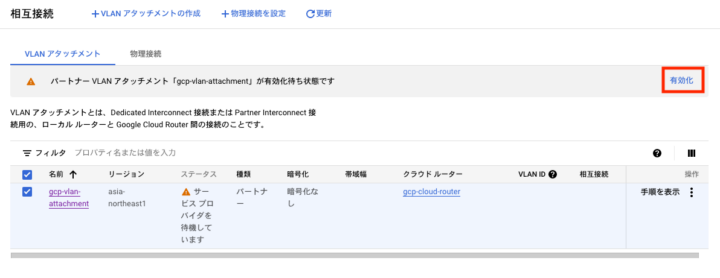
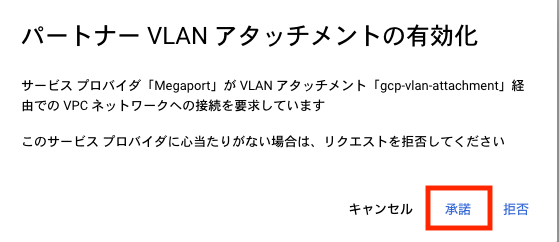
-
VLANアタッチメントの詳細からBGPセッションの編集を選択
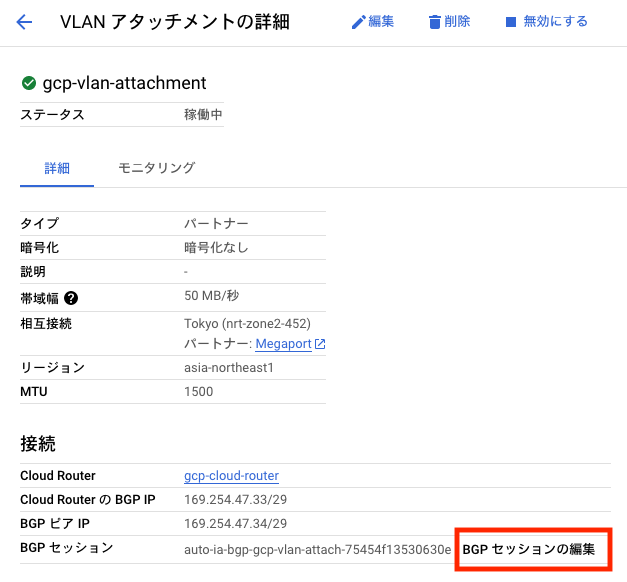
-
BGPセッションの編集画面を確認
内容は特に変更する必要は無いので、そのまま”保存して次へ”をクリックする。
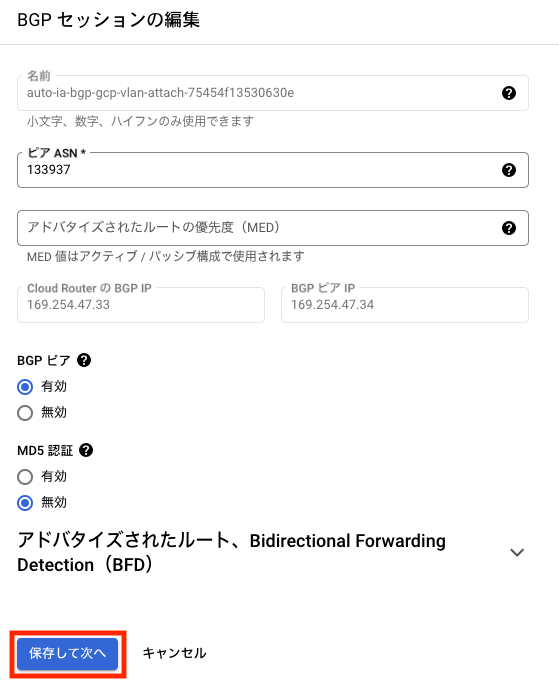
-
VLANアタッチメントの状態を確認
ステータスが”稼働中”に遷移したことを確認する。
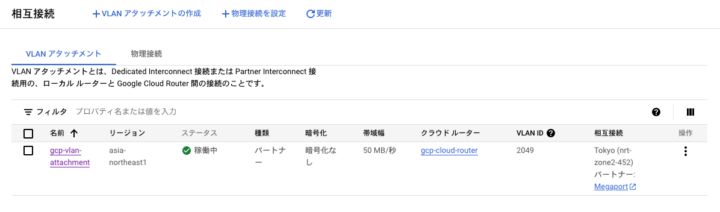
状態確認
-
Megaportの画面の双眼鏡のアイコンをクリック
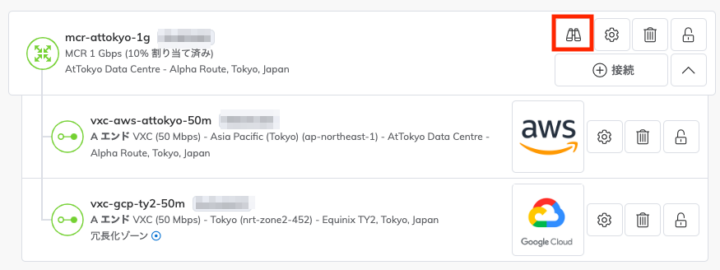
-
MCR Looking glassから状態を確認
BGPのステータスや経路の受信状況をこの画面から確認することができます。
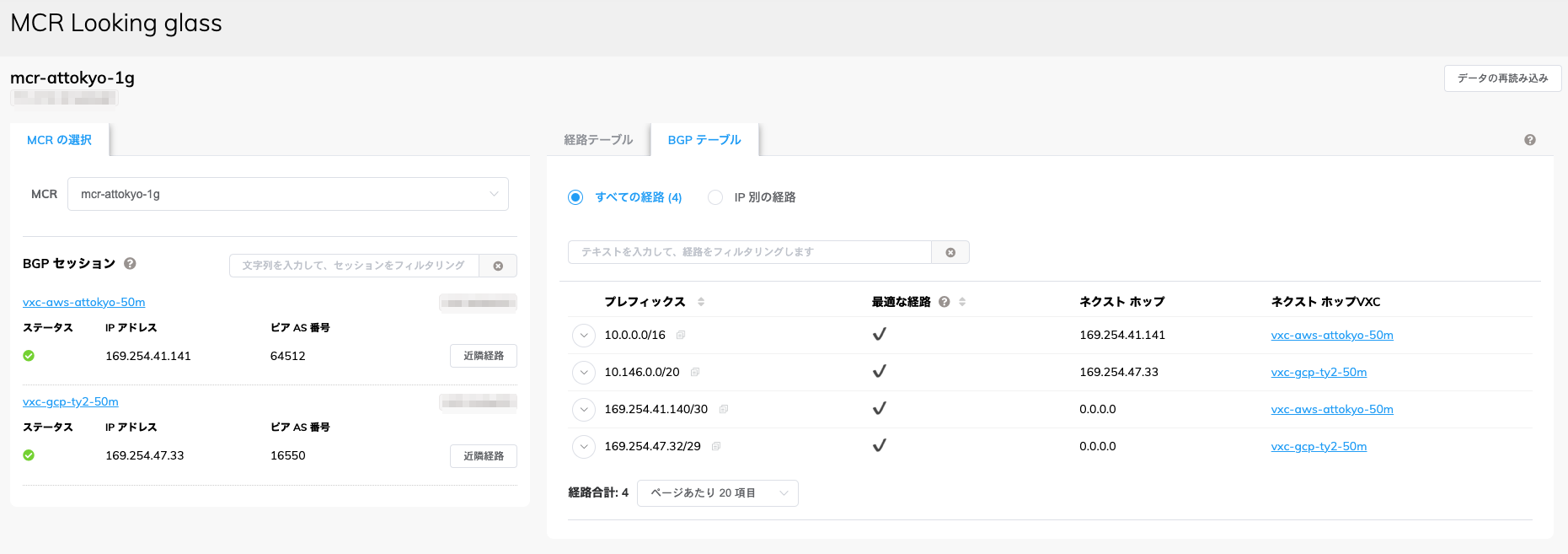
-
AWSのルートの状態を確認
ルート伝播を有効化している場合、VGW経由で受信した経路が確認できます。

-
Google Cloudのルートの状態を確認
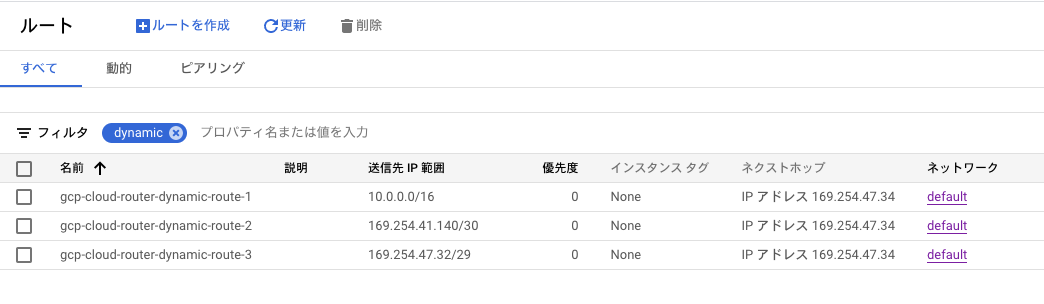
疎通確認
-
AWSのインスタンスからGoogle Cloudのインスタンスへの疎通確認
[ec2-user@ip-10-0-0-161 ~]$ ping -c 5 10.146.0.4 PING 10.146.0.4 (10.146.0.4) 56(84) bytes of data. 64 bytes from 10.146.0.4: icmp_seq=1 ttl=62 time=4.50 ms 64 bytes from 10.146.0.4: icmp_seq=2 ttl=62 time=3.51 ms 64 bytes from 10.146.0.4: icmp_seq=3 ttl=62 time=3.46 ms 64 bytes from 10.146.0.4: icmp_seq=4 ttl=62 time=3.45 ms 64 bytes from 10.146.0.4: icmp_seq=5 ttl=62 time=3.51 ms --- 10.146.0.4 ping statistics --- 5 packets transmitted, 5 received, 0% packet loss, time 4007ms rtt min/avg/max/mdev = 3.452/3.687/4.499/0.406 ms
[ec2-user@ip-10-0-0-161 ~]$ traceroute -I 10.146.0.4 traceroute to 10.146.0.4 (10.146.0.4), 30 hops max, 60 byte packets 1 169.254.41.141 (169.254.41.141) 18.681 ms 18.672 ms 18.668 ms 2 169.254.41.142 (169.254.41.142) 18.664 ms 18.662 ms 18.659 ms 3 10.146.0.4 (10.146.0.4) 18.649 ms 18.641 ms 18.657 ms
-
Google CloudのインスタンスからAWSのインスタンスへの疎通確認
[enoki@centos-7-1 ~]$ ping -c 5 10.0.0.161 PING 10.0.0.161 (10.0.0.161) 56(84) bytes of data. 64 bytes from 10.0.0.161: icmp_seq=1 ttl=124 time=4.54 ms 64 bytes from 10.0.0.161: icmp_seq=2 ttl=124 time=3.54 ms 64 bytes from 10.0.0.161: icmp_seq=3 ttl=124 time=3.38 ms 64 bytes from 10.0.0.161: icmp_seq=4 ttl=124 time=3.50 ms 64 bytes from 10.0.0.161: icmp_seq=5 ttl=124 time=3.50 ms --- 10.0.0.161 ping statistics --- 5 packets transmitted, 5 received, 0% packet loss, time 4007ms rtt min/avg/max/mdev = 3.380/3.696/4.547/0.432 ms
[enoki@centos-7-1 ~]$ sudo traceroute -I 10.0.0.161 traceroute to 10.0.0.161 (10.0.0.161), 30 hops max, 60 byte packets 1 * * * 2 169.254.41.141 (169.254.41.141) 4.083 ms 4.114 ms 4.113 ms 3 10.0.0.161 (10.0.0.161) 4.902 ms 5.020 ms 5.022 ms
最後に
物理インフラの構築が不要かつ、Webインターフェースを利用した簡単な操作で構築が完了するため、非常に便利なサービスと感じました。慣れると1時間程度で構築を完了させることができると思います。
テックブログ新着情報のほか、AWSやGoogle Cloudに関するお役立ち情報を配信中!
Follow @twitterRecommends
こちらもおすすめ
-

社外の方を招いて、AWS BuilderCardsを使った交流会を主催した話
2024.10.18
-

AWS GlueとAmazon Machine Learningでの予測モデル
2017.12.17
-
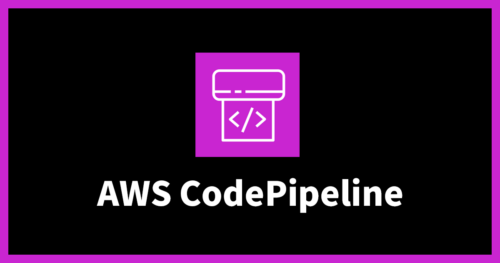
AWS CodeシリーズでAnsible自動実行環境を構築する
2024.2.26
Special Topics
注目記事はこちら

データ分析入門
これから始めるBigQuery基礎知識
2024.02.28

AWSの料金が 10 %割引になる!
『AWSの請求代行リセールサービス』
2024.07.16