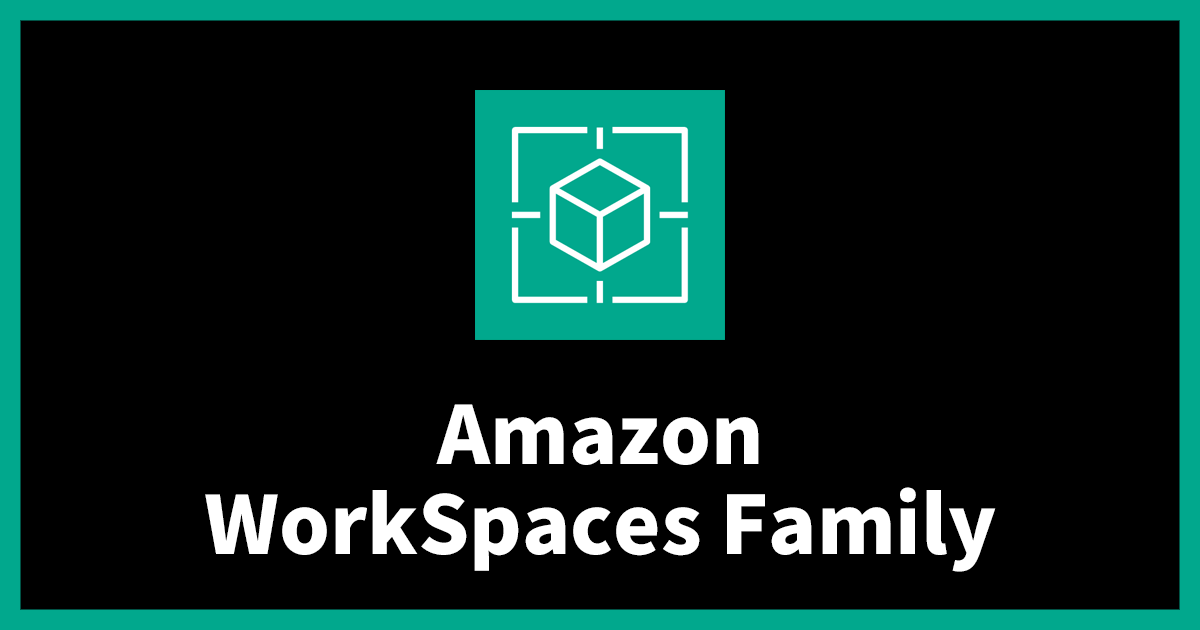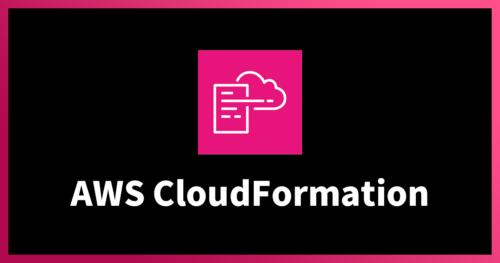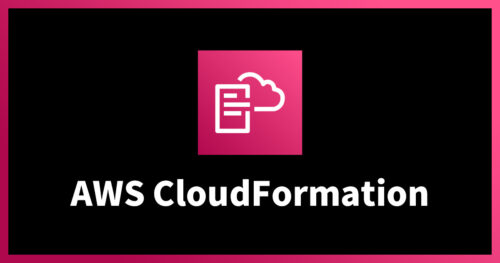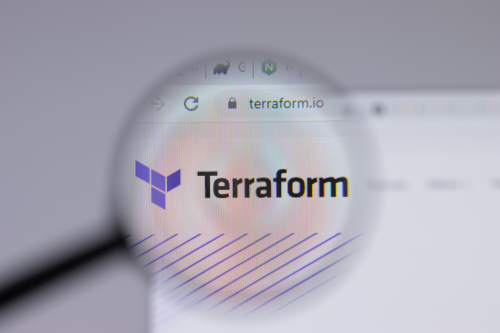Amazon WorkSpacesの費用を最適化 : Amazon WorkSpaces Cost Optimizerの活用法
はじめに
こんにちは、Shunです。
今回は、AWSが提供する「Amazon WorkSpaces Cost Optimizer」というソリューションの使用手順と注意点について解説します。
Amazon WorkSpaces Cost Optimizerは、AWSの複数サービスを組み合わせたソリューションであり、CloudFormationを用いてデプロイすることで利用を開始できます。このソリューションは、Amazon WorkSpacesの利用状況を収集し、それに基づいて課金体系(ALWAYS_ONまたはAUTO_STOP)を自動で最適化したり、使用されていないWorkSpacesを削除する機能を提供します。
本記事で紹介する内容
- Amazon WorkSpaces Cost Optimizerの実装手順
- Amazon WorkSpaces Cost Optimizerの注意点
- 実際にどのようなレポートが出力されるのか
本記事で取り扱わない内容
- Amazon WorkSpacesやCloudFormationに関する基本的なサービス解説
得られるもの
- Amazon WorkSpaces Cost Optimizerの概要と、それを運用開始するための知識
実施すること
概要
本記事では、Amazon WorkSpaces Cost Optimizerのデプロイ手順、設定値の注意点、そして出力されるレポートの確認方法について説明します。
構成図
Amazon WorkSpaces Cost Optimizerの主要な構成図は以下となります。
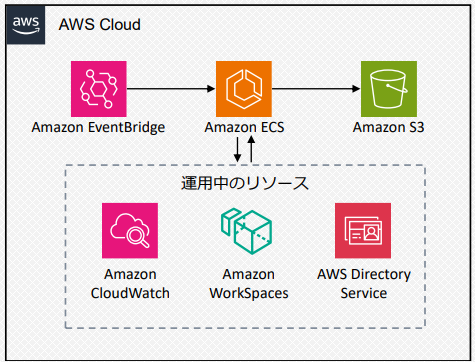
前提
- Amazon WorkSpacesが既に運用中であること
- 東京リージョンでのデプロイであること
- Amazon WorkSpacesを単一アカウントで管理していること(ただし、複数アカウントでの管理も可能)
手順
今回の記事で実施する具体的な手順は以下です。
- Amazon WorkSpaces Cost Optimizerのテンプレートをダウンロード
- CloudFormationスタックの起動
- レポートを確認
実際の作業
注意点
Amazon WorkSpaces Cost Optimizerの導入に際しては、実装ガイドが重要です。しかし、以下の「実装ガイド」内のテンプレートダウンロードリンクから取得すると古いバージョンのテンプレートを取得してしまうことがあるため、最新のものは手順1.で後述するAWS公式ドキュメントからダウンロードする必要があります。
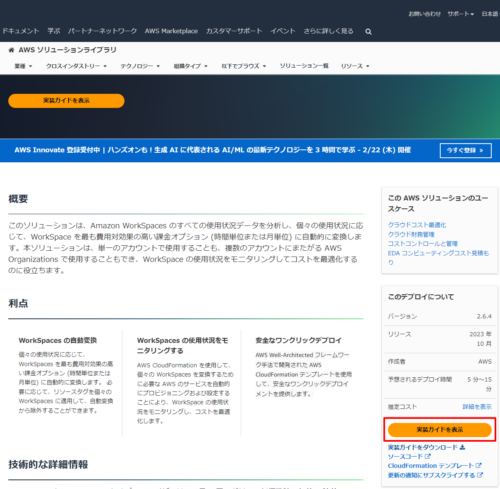
1.Amazon WorkSpaces Cost Optimizerのテンプレートをダウンロード
CloudFormationをデプロイする際に、S3のURLを直接指定することもできるのですが、今回は下記のサイトの該当箇所からテンプレートをダウンロードします。
Amazon WorkSpaces のコストオプティマイザー
画面右下の「CloudFormationテンプレート」を押下します。
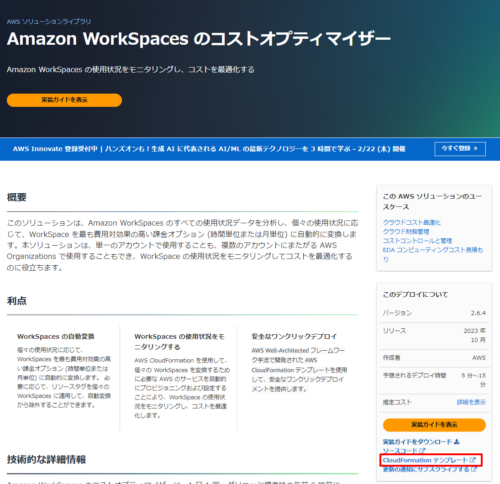
公式ドキュメントへ遷移するので、「Hub account」の「View template」を押下すると、テンプレートをダウンロードすることができます。
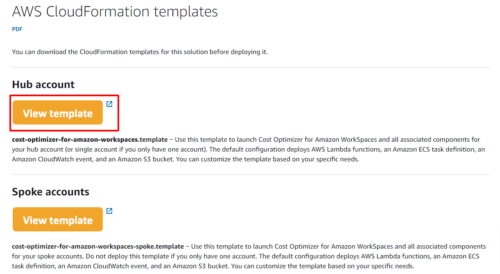
2.CloudFormationスタックの起動
CloudFormationの「スタックの作成」→「新しいリソースを使用(標準)」から、先ほどインストールしたテンプレートをセットします。
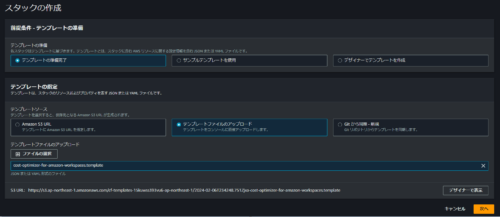
ダウンロードしたテンプレートを用いてCloudFormationスタックを作成します。パラメータの入力が必要となりますが、特に重要なのは課金体系の切り替えに関する計算です。リージョンによって料金が異なるため、この点を考慮する必要があります。
以下にALWAYS_ONとAUTO_STOPの切り替え目安時間を表にまとめています。
| Bundle Type | Root Volume | User Volume | ALWAYS_ON(月額) | AUTO_STOP(固定額) | AUTO_STOP(/h) | 切り替え目安時間 |
| Value | 80GB | 10GB | $34.0 | $10.0 | $0.30 | 80時間 |
| Standard | 80GB | 10GB | $45.0 | $10.0 | $0.40 | 88時間 (87.5時間) |
| 80GB | 50GB | $47.0 | $14.0 | $0.40 | 83時間 (82.5時間) |
|
| Performance | 80GB | 10GB | $59.0 | $10.0 | $0.61 | 80時間 (80.3時間) |
| Power | 80GB | 10GB | $108.0 | $10.0 | $0.89 | 110時間 (110.1時間) |
| 175GB | 100GB | $118.0 | $26.00 | $0.89 | 103時間 (103.3時間) |
|
| Power Pro | 80GB | 10GB | $161.0 | $10.0 | $1.84 | 82時間 (82.1時間) |
| Graphics | 100GB | 100GB | $951.0 | $30.0 | $2.41 | 382時間 (382.1時間) |
| Graphics Pro | 100GB | 100GB | $1283.0 | $85.0 | $14.93 | 80時間 (80.2時間) |
- 切り替え目安時間の計算: (ALWAYS_ON(月額)-AUTO_STOP(固定額))/AUTO_STOP(/h)の式で算出します。この時間は、整数で四捨五入して入力します。
- 対象となるのはWindowsバンドルオプションの料金です。
- 料金は東京リージョンを基準にしています。
同一のBundle Typeでも、ボリュームサイズによって切り替え目安時間が異なります。ご自身の環境に適用されているボリュームタイプが上記の条件に合致しない場合は、ご自身で計算が必要です。
上記で算出したAmazon WorkSpacesの切り替え目安を以下のように入力していきます。(Standard R:80GB U:10GB , Power R:80GB U:10GB の値を入力しています。)
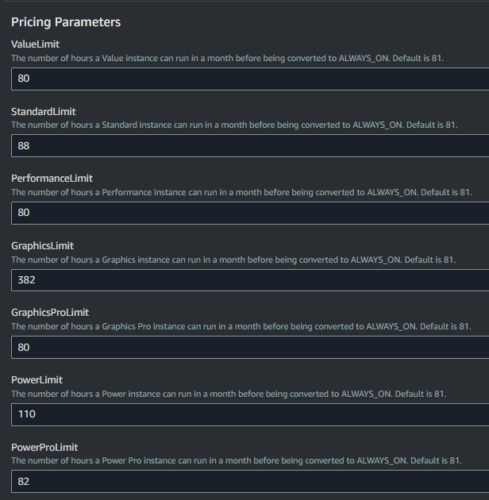
その他のパラメータは、特に要件がなければ既定のままで問題ありません。
VPCを新規に作成するか、既存のものを使用するか選択します。新規作成がデフォルトで選択されており、FargateがECRのパブリックイメージを取得するため、インターネットへのアクセスが必要です。特別な要件がなければ、新規作成を推奨します。
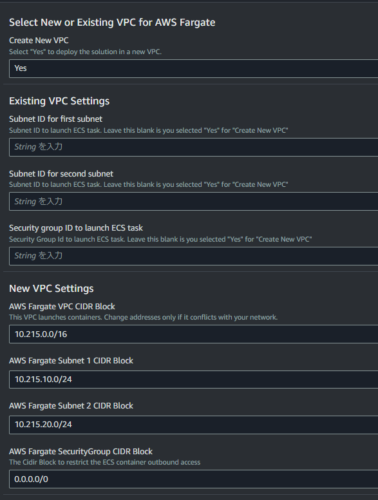
Dry Runモードを選択するかどうかは重要なポイントです。このモードを有効にすると、実際の変更を行わずに推奨される変更を確認できます。初期段階では、このモードで運用し、必要な調整を行うことが推奨されます。
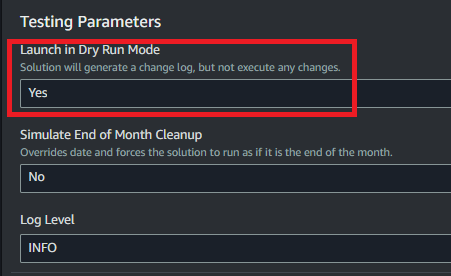
実装ガイド内では、Dry Runモードから利用することが推奨されております。
このソリューションを数か月間は Dry Run Mode (デフォルトでアクティブ) で実行し、日次レポートと月次レポートを確認して、必要な変更を手動で実装することをお勧めします。Dry Run Modeでは、推奨される変更が WorkSpaces のコストに与える影響を把握し、請求の変更を自動的に実装することなく、このソリューションが推奨する変更内容を評価および分析できるようにします。
以下の赤枠では、Terminate workspaces not used for a monthを問われております。1か月間の使用量が0のWorkSpacesアカウントがあれば、削除するという内容になります。
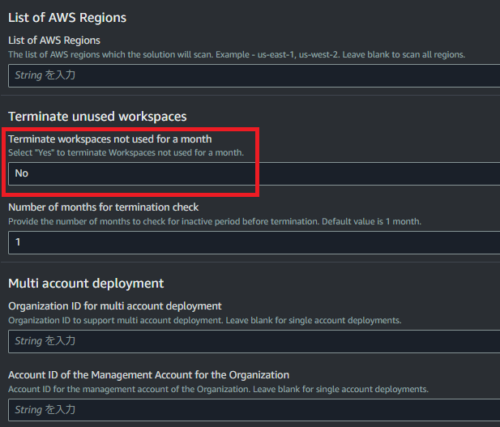
運用が慣れるまでは、この機能はオフにしておくことを推奨します。
パラメータで入力した値は、ECSの環境変数から変更することが可能です。
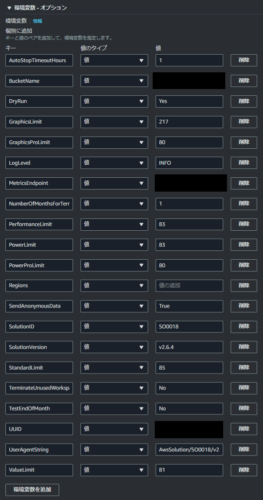
タグやロールは任意のものを入力し、実装します。(何も設定しなくても問題ないです。)
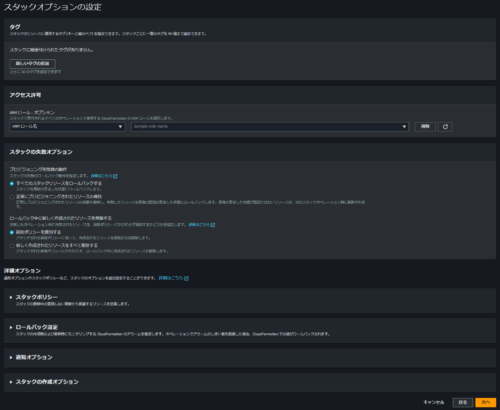
3.レポートを確認
ここでは、実際の使用量のレポートを確認します。
あらためて、Amazon WorkSpaces Cost Optimizerの仕組みですが、EventBridgeからECSが起動し、WorkSpacesの利用量を計算し、そのレポートをS3に出力しています。
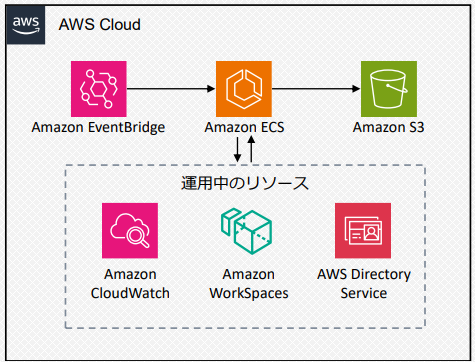
デフォルト設定だと、EventBridgeは、毎朝8時に起動するように設定されています。
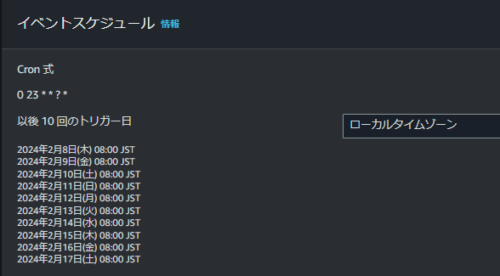
すぐにレポートを確認したい方は、実行時間を調整してみてください。
実際に出力されるレポートは以下です。(内部のWorkSpacesIDや数値などは調整しています。)

3行目では、ALWAYS_ONがしきい値を下回っているため、AUTO_STOPへ変更することが推奨されています。反対に、5行目では、AUTO_STOPがしきい値を上回っているため、ALWAYS_ONのタイプへ変更することが推奨されています。
まとめ
Amazon WorkSpaces Cost Optimizerを使用することで、WorkSpacesの利用状況に基づいたコスト最適化が可能になります。特に、大規模な運用を行っている場合には、このソリューションの導入が効果的です。
最初のうちはDry Runモードで運用し、徐々に実運用に移行することが良いでしょう。
最後まで読んでいただきありがとうございます!
テックブログ新着情報のほか、AWSやGoogle Cloudに関するお役立ち情報を配信中!
Follow @twitterGoogle Cloud Partner Top Engineer 2025、2024 AWS All Cert、ビール検定1冠
Recommends
こちらもおすすめ
Special Topics
注目記事はこちら

データ分析入門
これから始めるBigQuery基礎知識
2024.02.28

AWSの料金が 10 %割引になる!
『AWSの請求代行リセールサービス』
2024.07.16