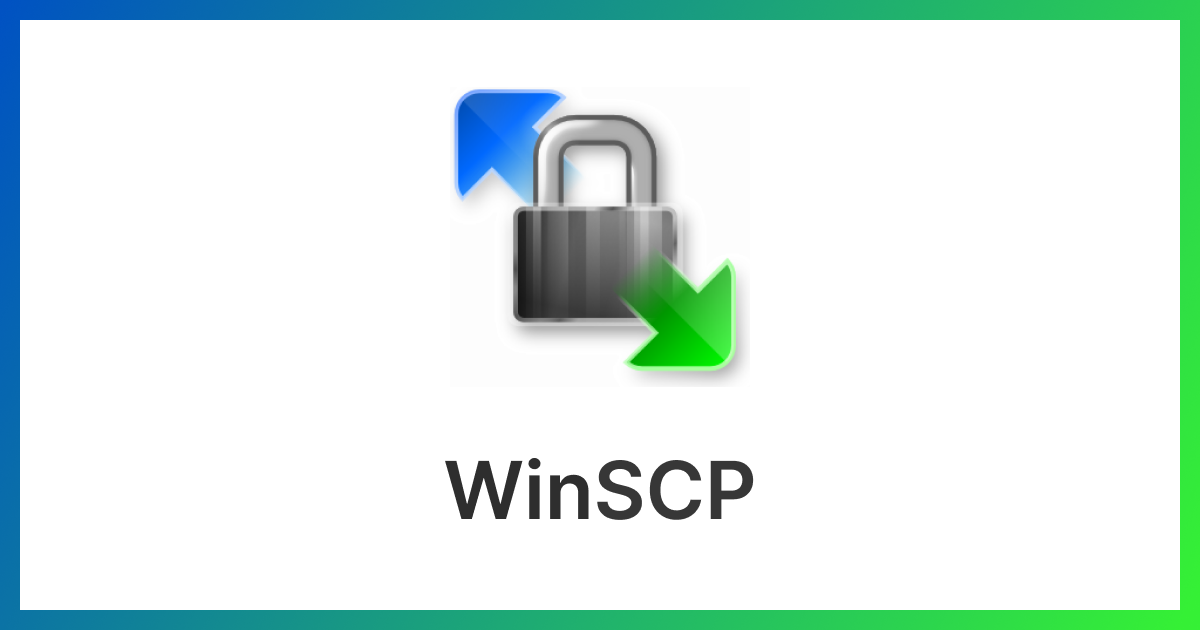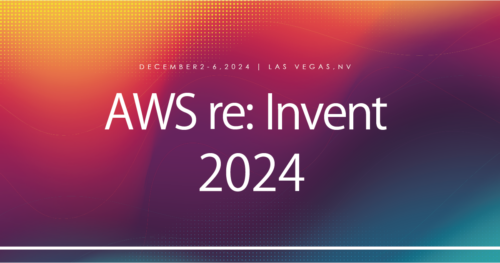Cloud StorageとローカルPCをWinSCPでシンプルにファイル共有してみた
2024.5.17
はじめに
こんにちは、Shunです。
今回は、WinSCPを使ってCloud Storageにアクセスする方法をご紹介します。
この記事では、サービス アカウントのアクセスキーを使って、Cloud Storageにアクセスする手順を説明します。
実際に使用する際には、キーの取り扱いに十分に注意してください。
WinSCPとは
WinSCPは、MS-Windows上で動く オープンソースでグラフィカルなFTP、FTPS、SFTPクライアントプログラムです。旧来のSCPプロトコルもサポートします。このプログラムの主な機能は、ローカルコンピューターとリモートコンピュータ間で安全にファイルをコピーすることです。これに加え、WinSCPはスクリプトと基本的なファイルマネージャー機能を提供します。
出典: WinSCPとは
やってみた
1. WinSCP のインストール
まず、以下のリンクからWinSCP をダウンロードしてインストールしてください。
2. Cloud Storageの設定
Cloud Storageのコンソールからバケットを作成します。
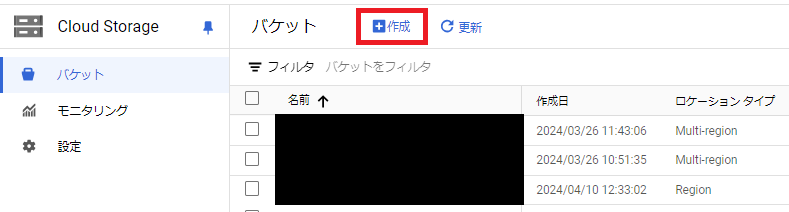
任意の名前を入力して、ロケーションを東京リージョンへ変更します。
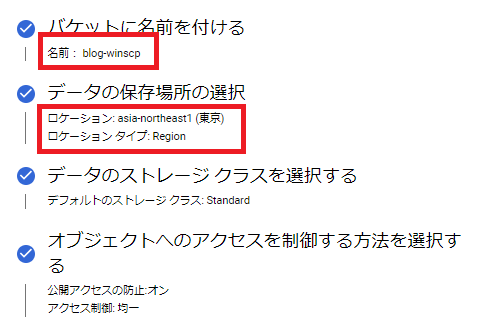
2. サービスアカウントの作成
[IAMと管理] > [サービスアカウント] > [サービスアカウントの作成]を選択します。
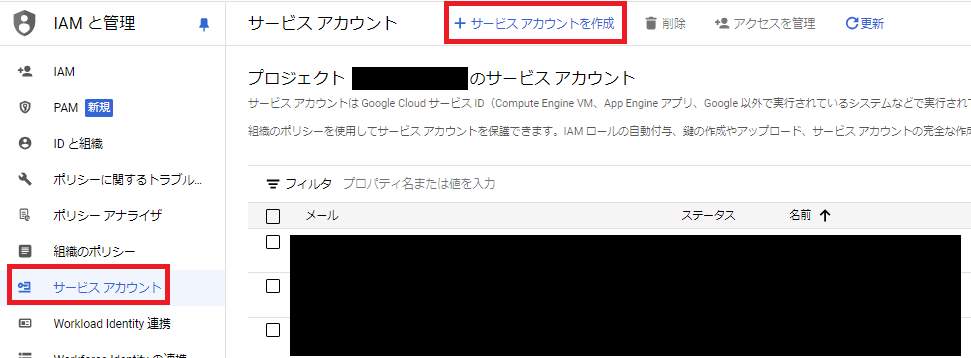
サービスアカウント名、IDを入力し、作成をします。
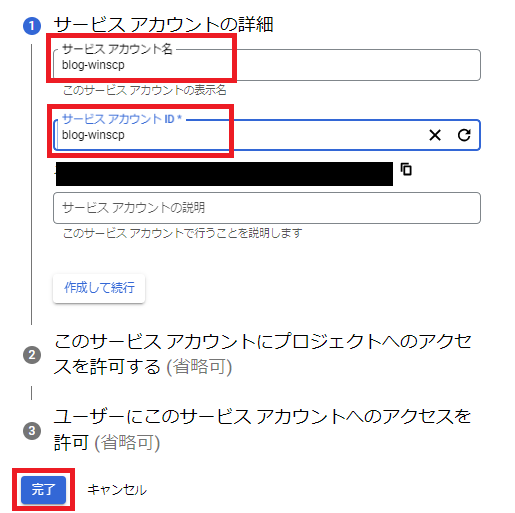
3. サービスアカウントへアクセス権を付与
続いて、先ほど作成したサービスアカウントへアクセス権を付与します。
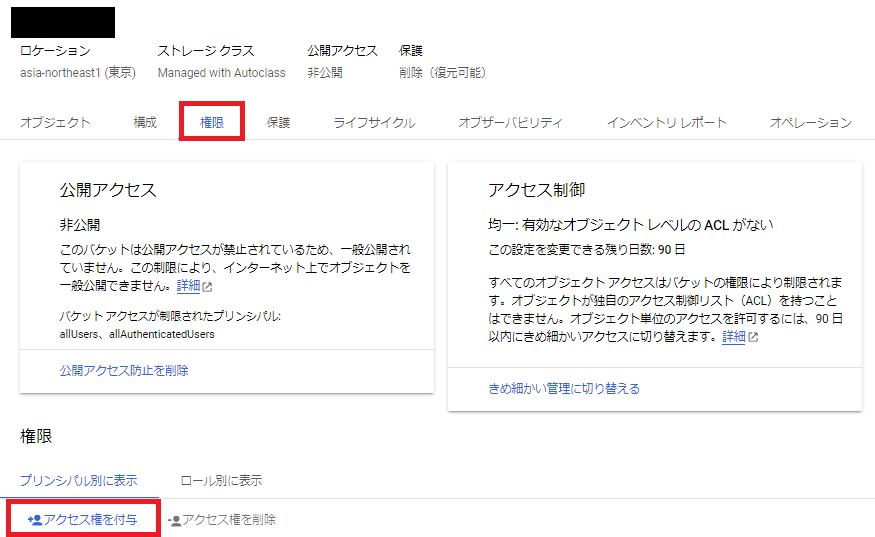
以下のように、設定を行います。
プリンシパルの追加: [サービスアカウント名]@[プロジェクト名].iam.gserviceaccount.com
ロール: [Cloud Storage] > [Storage オブジェクト管理者]
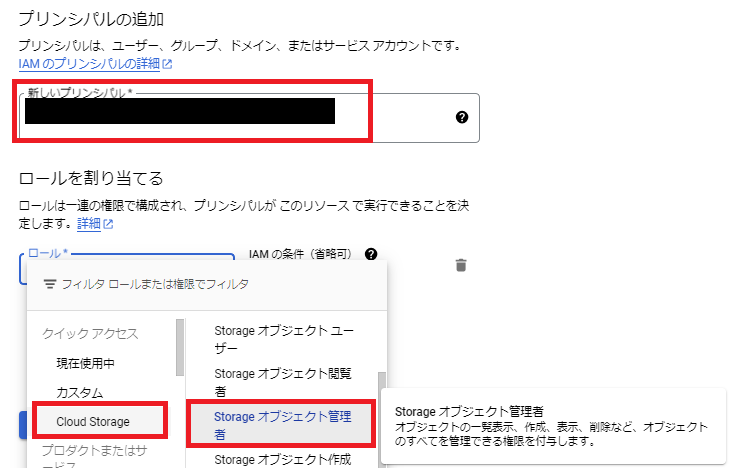
4. サービスアカウントのアクセスキーの発行
Cloud Storageからサービスアカウントのアクセスキーを発行します。
[Cloud Storage] > [設定] > [相互運用性] > [サービスアカウント用にキーを作成] を選択します。
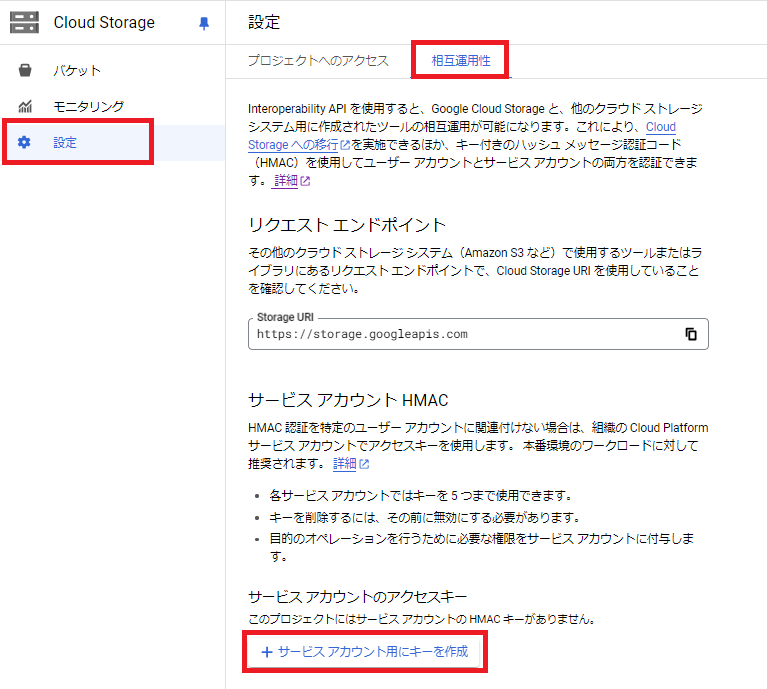
作成したサービスアカウントを選択し、[キーを作成]を押下します。
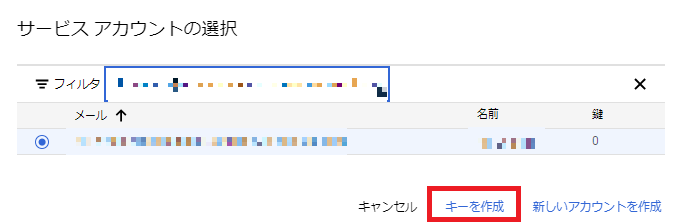
アクセスキーとシークレットキーが発行されるので、メモします。
※キーが流出してしまうと、バケットにアクセスが可能になってしまうので、取り扱いには十分に注意をしてください。
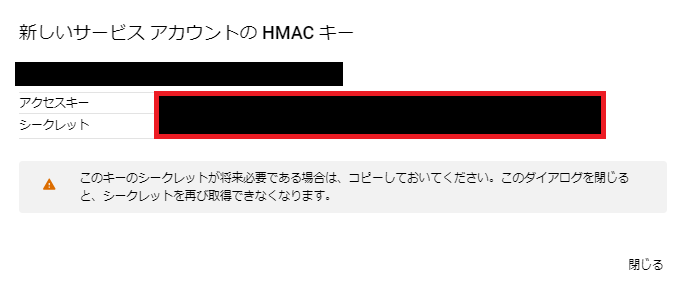
5. WinSCPの設定
WinSCPを開き、以下のように設定します。
転送プロトコル: Amazon S3
(Amazon S3とCloud Storageは互換性があるため、問題ありません。)
ホスト名: storage.googleapis.com
アクセスキー: 先ほどメモしたアクセスキー
シークレットキー: 先ほどメモしたシークレットキー
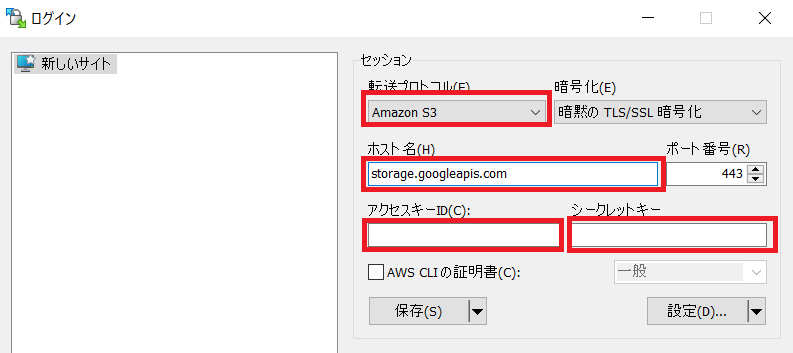
次に、[設定]を押下します。
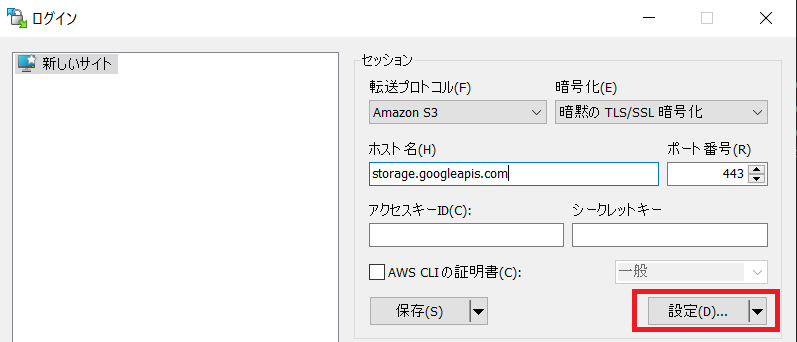
[ディレクトリ] > [リモートディレクトリ] へ作成したCloud Storageのバケット名の先頭に/をつけ、入力します。
例: /cloud-storage-bucket
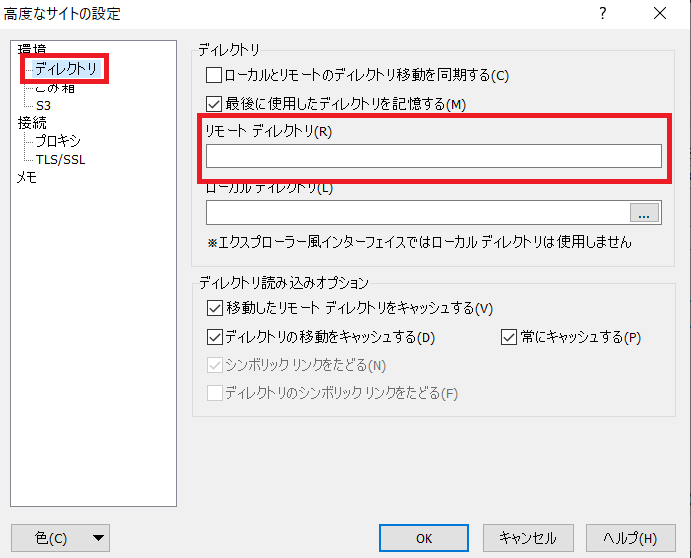
これで情報の入力は完了なので、ログインします。
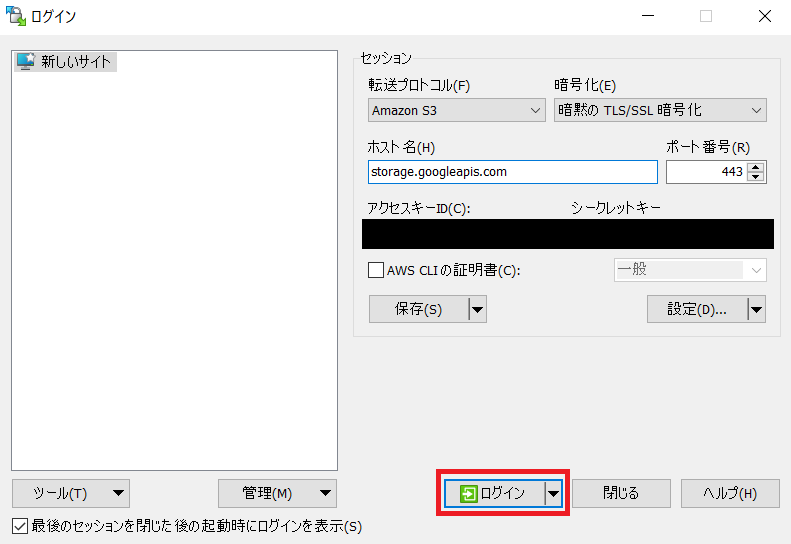
ログインすると、以下のような画面が表示されます。
ここでは、左側がローカルPC、右側がCloud Storageです。
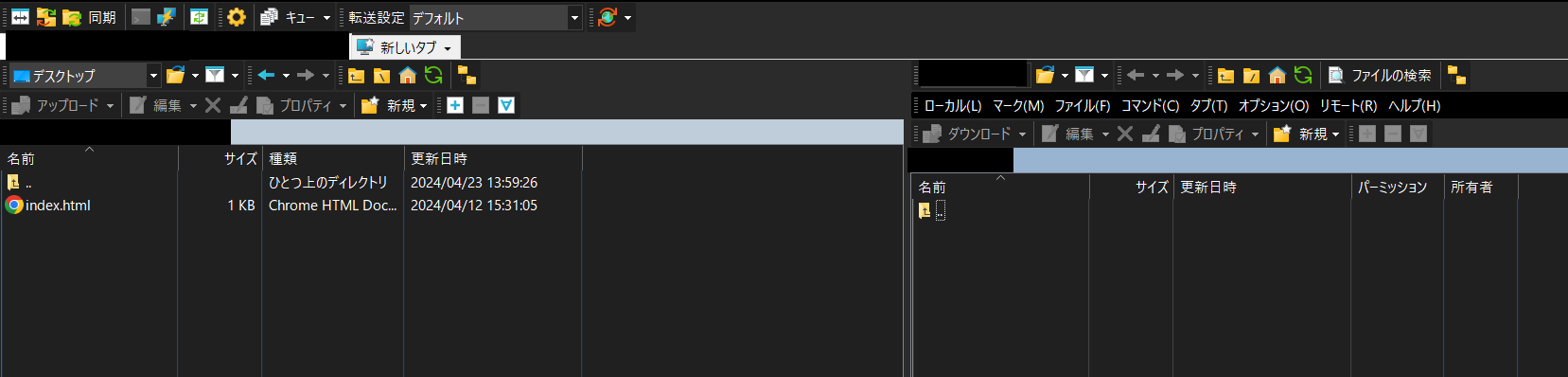
ドラッグアンドドロップでファイルをローカルからCloud Storageへアップロードします。
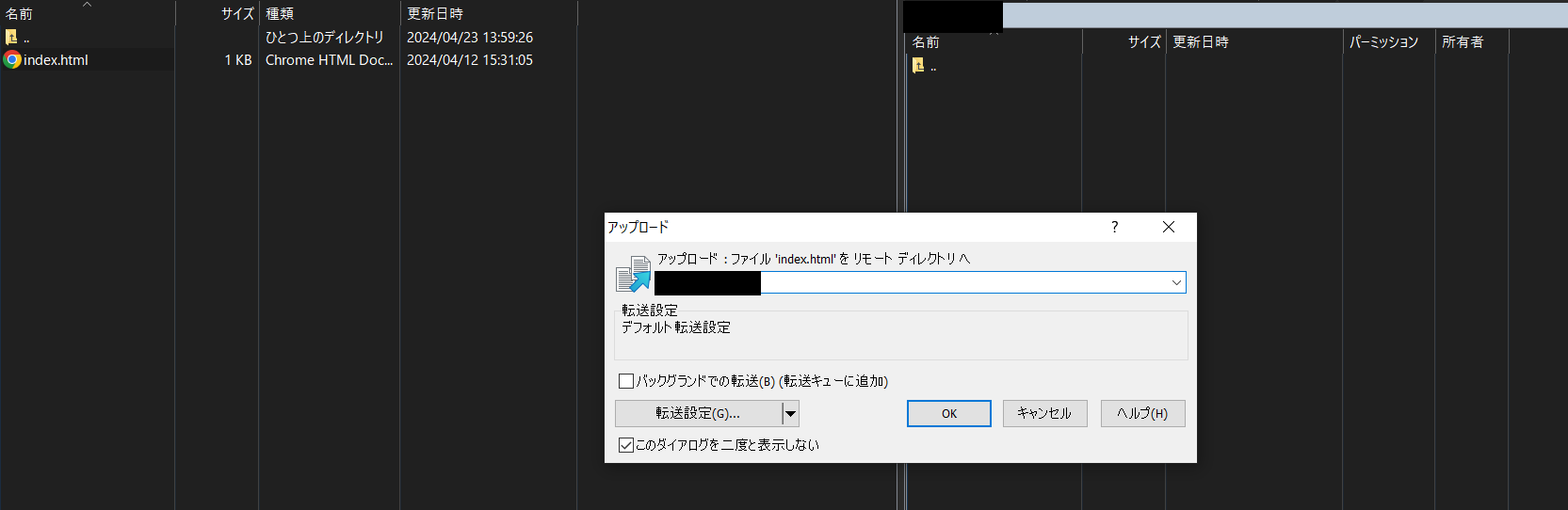
Cloud Storageから確認すると、index.htmlがアップロードされていることが確認できます。
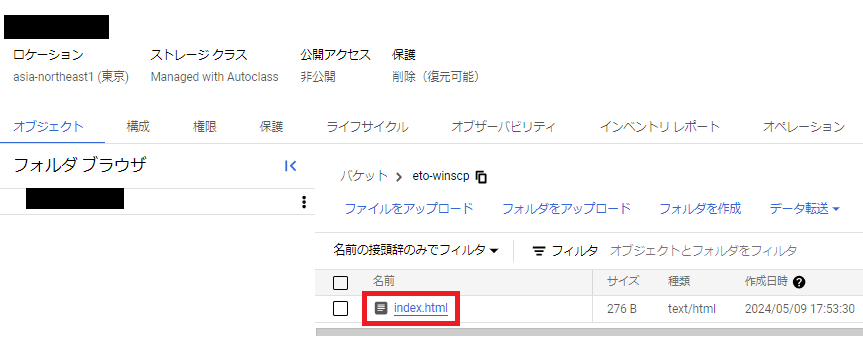
さいごに
今回は、WinSCPを使用してCloud StorageとローカルPCの間でファイル共有を行う方法をご紹介しました。
サービスアカウントのアクセスキーの利用は慎重に行う必要がありますが、設定自体は非常に簡単です。
最後まで読んでいただきありがとうございます!
参考記事
テックブログ新着情報のほか、AWSやGoogle Cloudに関するお役立ち情報を配信中!
Follow @twitterGoogle Cloud Partner Top Engineer 2025、2024 AWS All Cert、ビール検定1冠
Recommends
こちらもおすすめ
-

1年間でブログを100本書いた話
2024.12.26
-
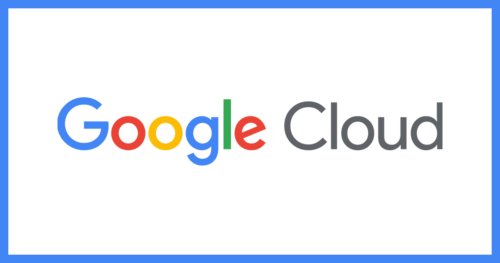
【reCAPTCHA】タイプの違いと料金を解説!
2025.2.3
-

【初心者向け】AlloyDB を触ってみましょう!
2025.7.22
Special Topics
注目記事はこちら

データ分析入門
これから始めるBigQuery基礎知識
2024.02.28

AWSの料金が 10 %割引になる!
『AWSの請求代行リセールサービス』
2024.07.16