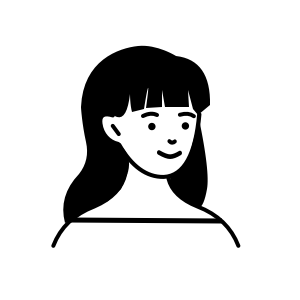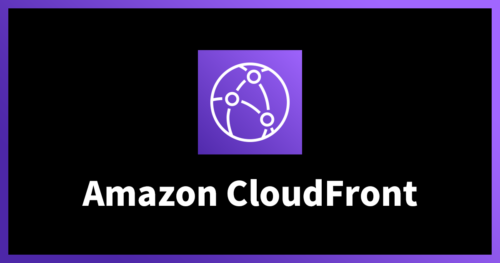Amazon Elastic BeanstalkでWordPress環境を立ててみた
はじめに
こんにちは、eunseoです!
本記事では、簡単にElastic Beanstalkを利用してWordPress環境を構築してみます。
WEBサーバー1台 + DBサーバー1台の基本的な構成で作成します。
今回はWordPressが動作することまでが目標となります!
概要
AWS Elastic Beanstalkとは
AWSクラウドでアプリケーションを迅速に配布・管理ができるサービスです。
アプリケーションをアップロードするだけで、容量のプロビジョニング・ロードバランシング・モニタリングなどの詳細を自動的に処理してくれます。
事前準備
・IAMロール作成 (aws-elasticbeanstalk-service-role)AWSElasticBeanstalkServiceAWSElasticBeanstalkEnhancedHealthAWSElasticBeanstalkManagedUpdatesCustomerRolePolicy
・IAMロール作成 (aws-elasticbeanstalk-ec2-role)AWSElasticBeanstalkWebTierAWSElasticBeanstalkWorkerTierAWSElasticBeanstalkMulticontainerDocker
・VPC、サブネット、キーペア、セキュリティグループの作成
→ サブネットは3つ以上
Elastic Beanstalkセットアップ
1.環境を設定
1.Elastic Beanstalkコンソールに移動します。
2.「アプリケーションを作成」をクリックします。
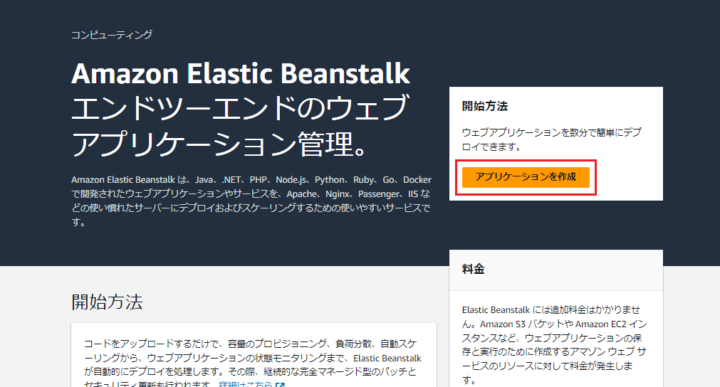
3.「アプリケーション名」を入力します。
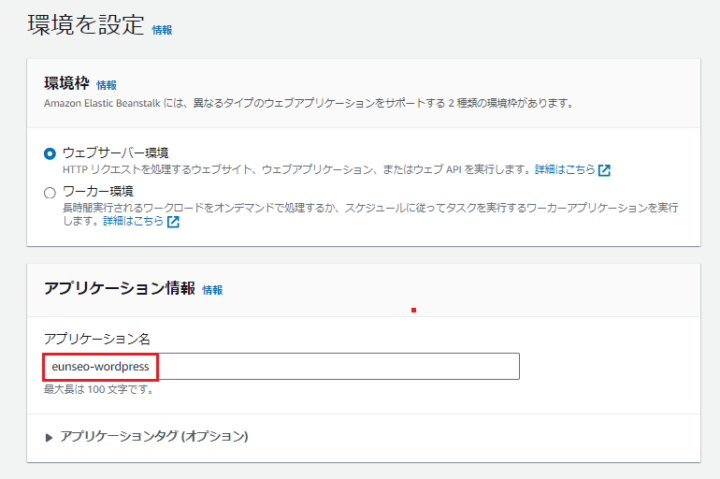
4.環境名は自動的に設定されます。
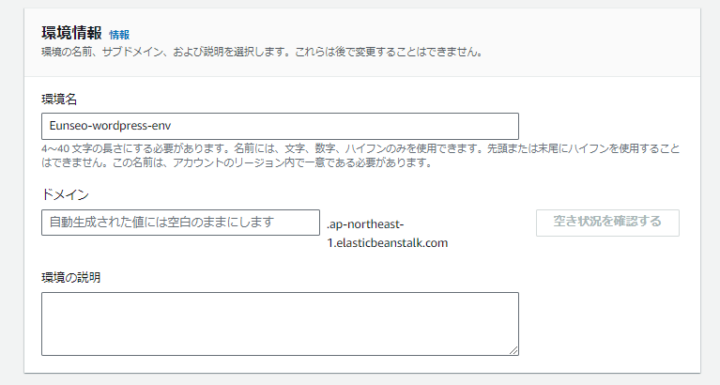
5.WordPressのため、PHPを選択します。バージョンなどはお好みで選択してください。
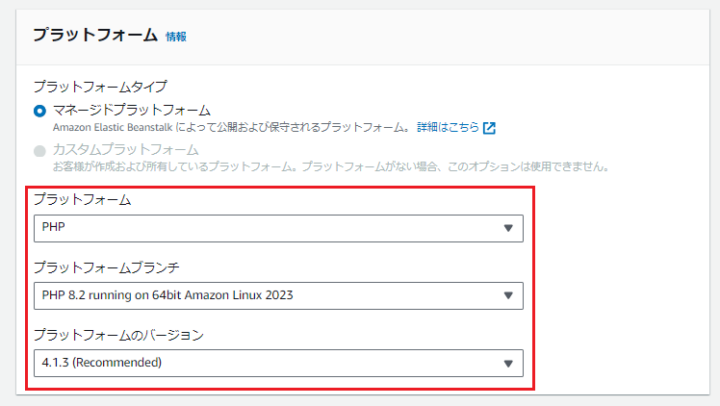
6.「コードをアップロード」を選択し、「バージョンラベル」を入力します。
「ローカルファイル」を選択し、WordPressファイルをアップロードします。
WordPressファイルは こちら からダウンロードできます。(Zip形式でダウンロード)
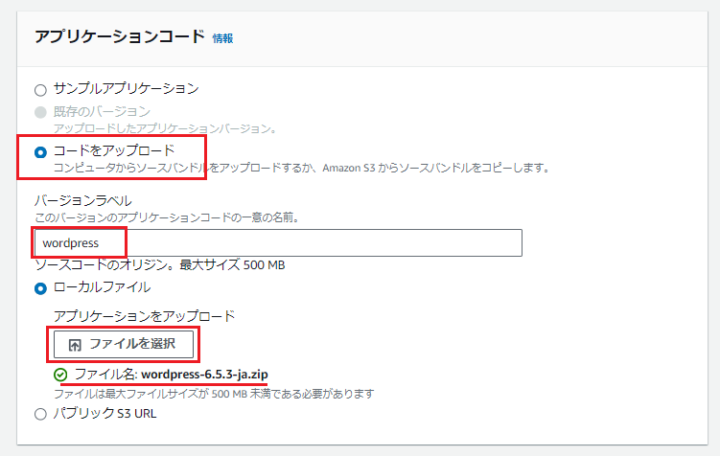
7.ここは変更せずに、「次へ」をクリックします。
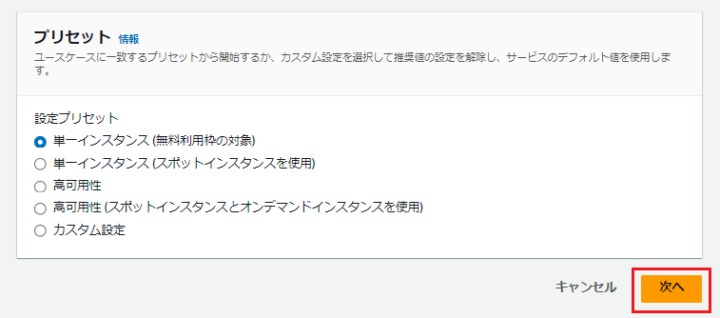
2.サービスアクセスの設定
1.「既存のサービスロールを使用」を選択し、事前準備で作成したIAMロールを選択します。
また、事前準備で作成したキーペアも選択し、「次へ」をクリックします。
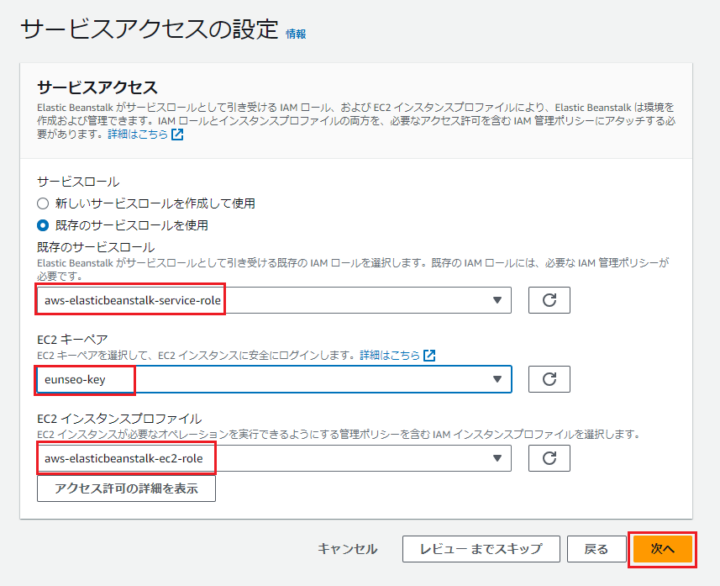
3.ネットワーキング、データベース、およびタグをセットアップ
1.自分のVPCを選択し、インスタンス用のサブネットを選択します。
インスタンスはPublicサブネットにて設定します。
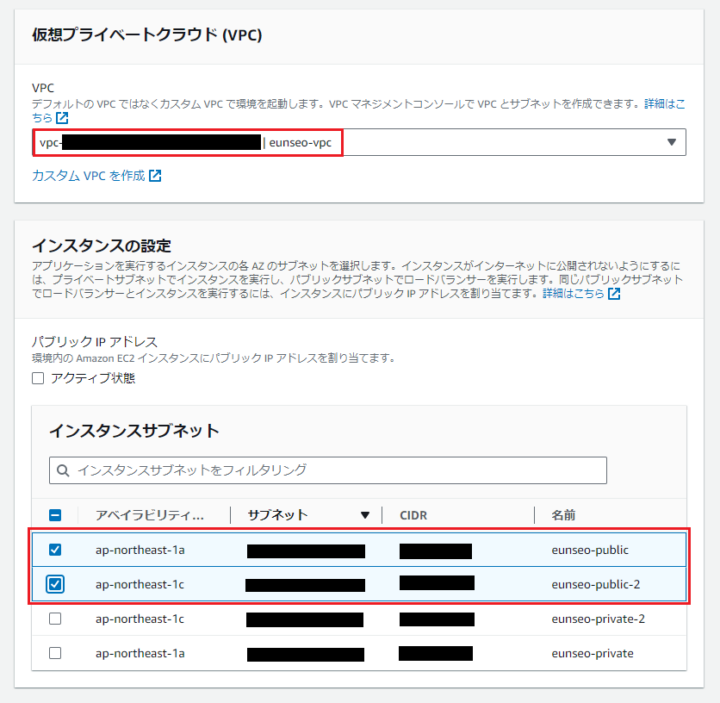
2.データベース用のサブネットを選択します。
データベースはPrivateサブネットに設定します。
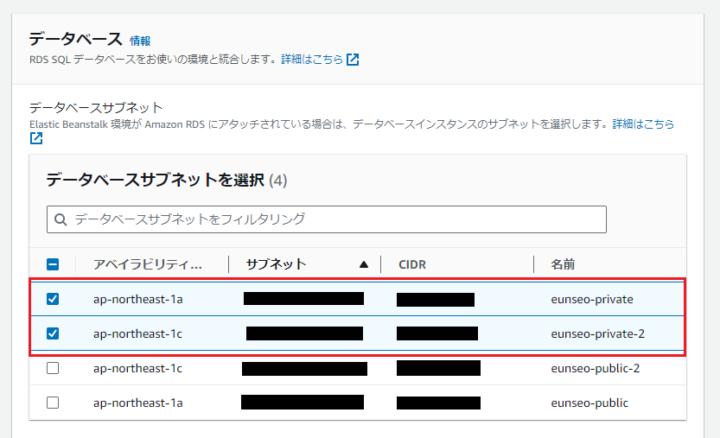
3.「データベースを有効化」にチェックして、ユーザー名とパスワードを入力します。
他はデフォルトのままで大丈夫です!
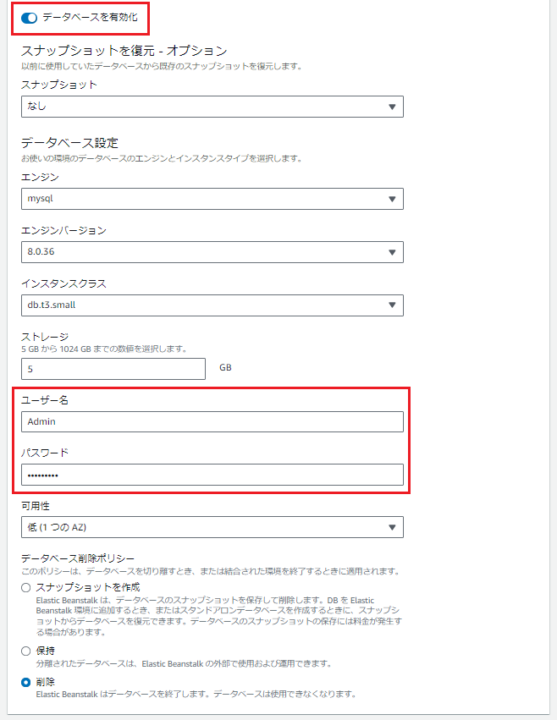
4.「次へ」をクリックします。
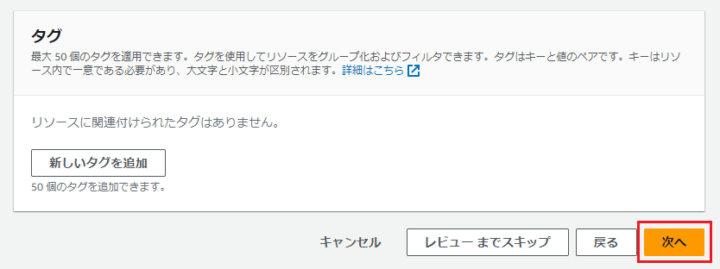
4.インスタンスのトラフィックとスケーリングを設定
1.ここは変更せずに、デフォルトのままで大丈夫です。
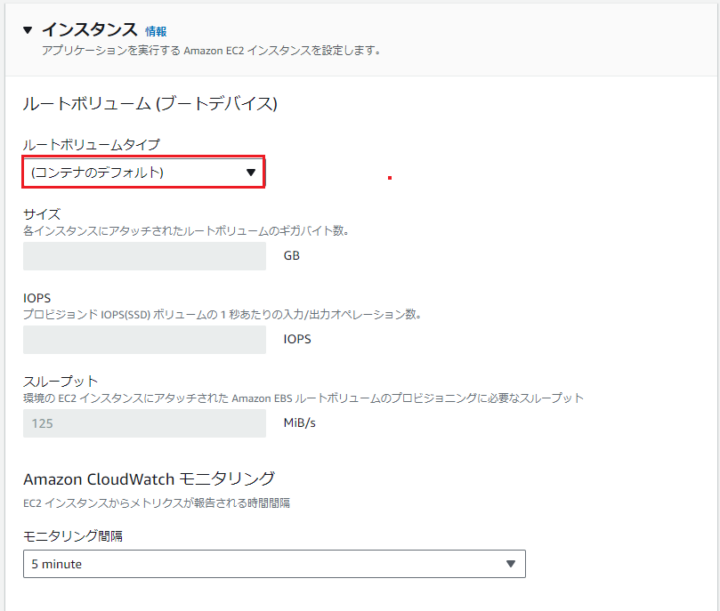
2.事前準備で作成したEC2セキュリティグループを選択します。
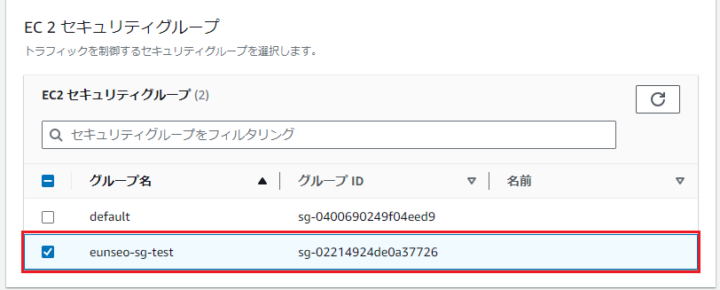
5.更新、モニタリング、ログ記録を設定
ここは変更せずに、デフォルトのままで大丈夫です!
6.レビュー
設定内容を確認し、問題なければ「送信」をクリックします。
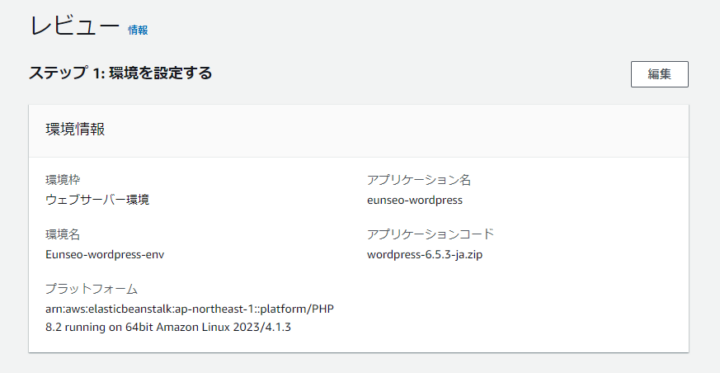
環境確認
環境が構築されるまで約10分 ~ 15分くらいかかります。
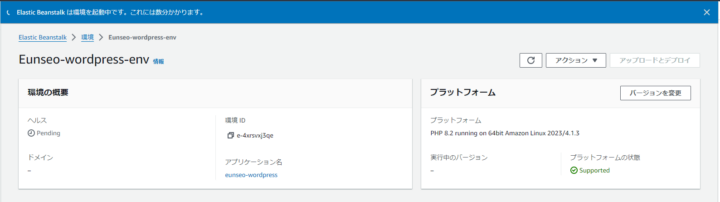
正常に完了されると、イベントの画面で「EC2×1台」、「RDS×1台」の環境が作成され確認ができます。
(タイプにエラーが表示されると環境が作成されないです。)
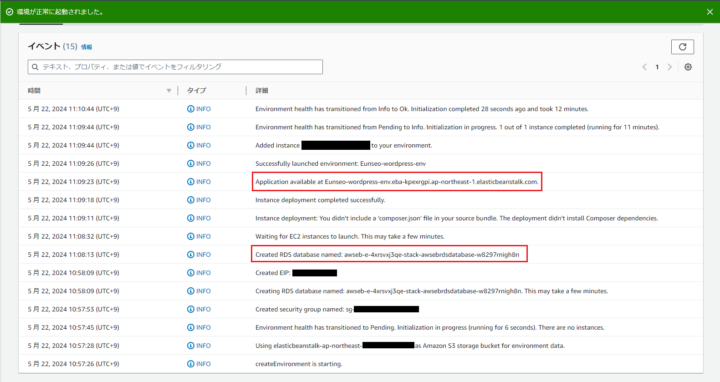
WordPressのインストール
1.ドメインをクリックします。
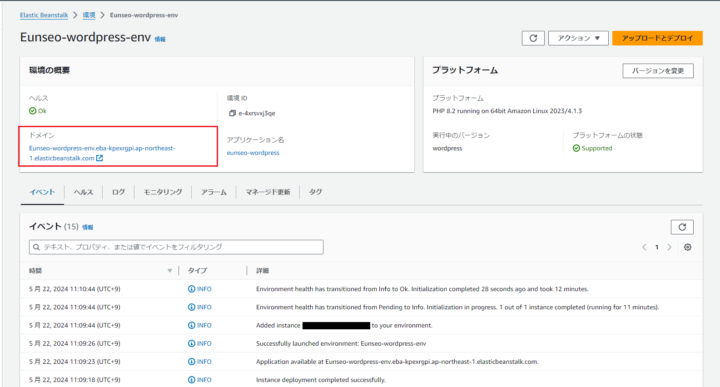
2.403エラーが表示されますが、WEBサーバーとしては動作していることが確認できます。
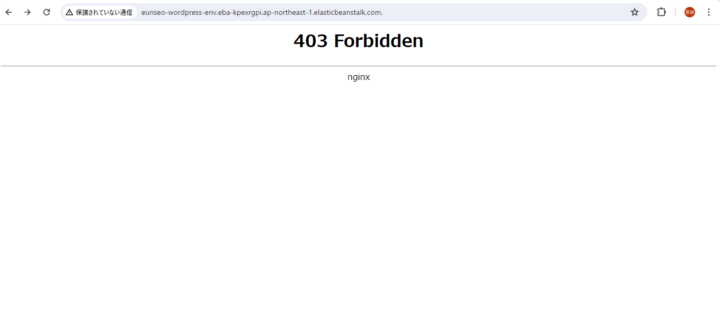
3.URLに「/wordpress/」を付けて再アクセスします。リダイレクトされWordPressにアクセスができます。
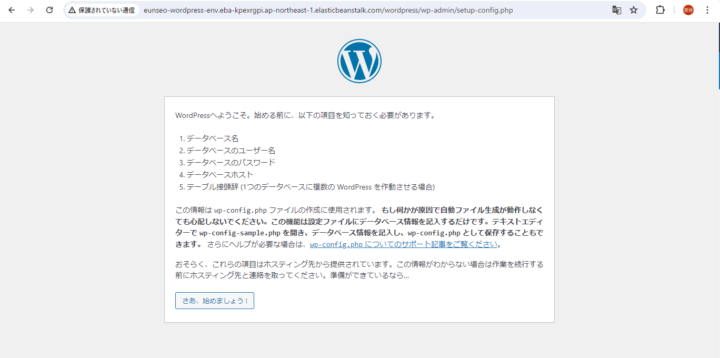
4.データベース接続のため詳細を入力します。
・データベース名:作成されたRDSの設定に書かれているDB名(AWSコンソールのRDSサービスで確認)
・ユーザー名とパスワードは、データベースセットアップの際に入力したもの
・データベースのホスト名:RDSのエンドポイント
・テーブル接頭辞:デフォルト
入力した後、「送信」をクリックします。
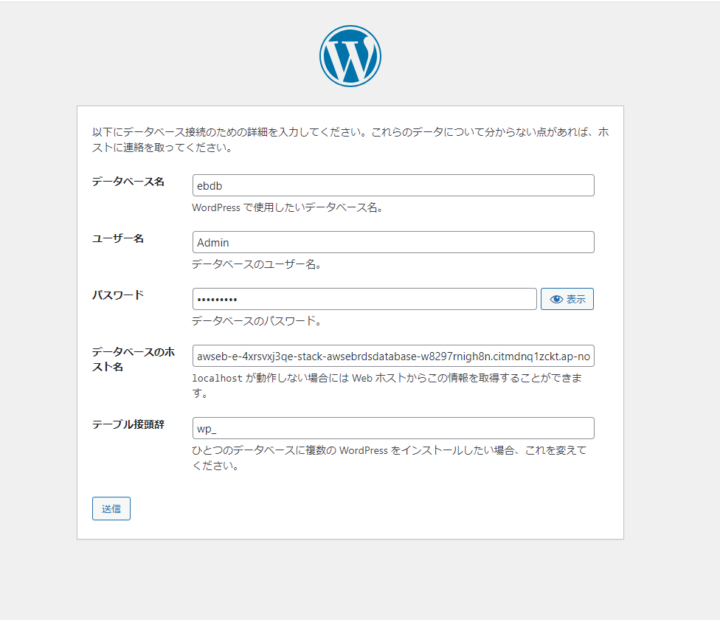
5.データベースの接続が正常に行ったら以下の画面が表示され、「インストール実行」をクリックします。
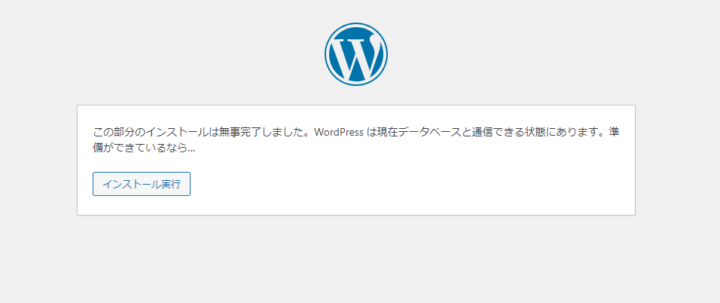
6.各項目を入力し、「WordPressインストール」をクリックします。
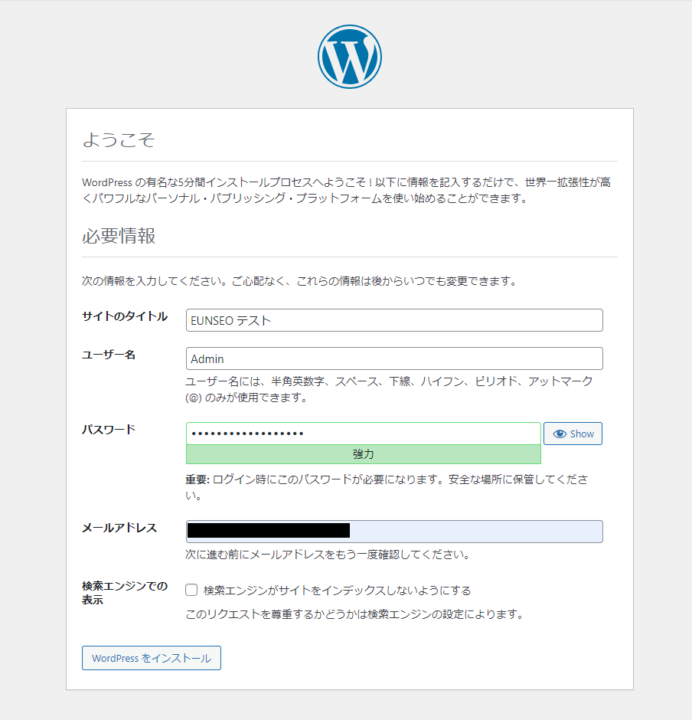
7.インストールに成功しました!
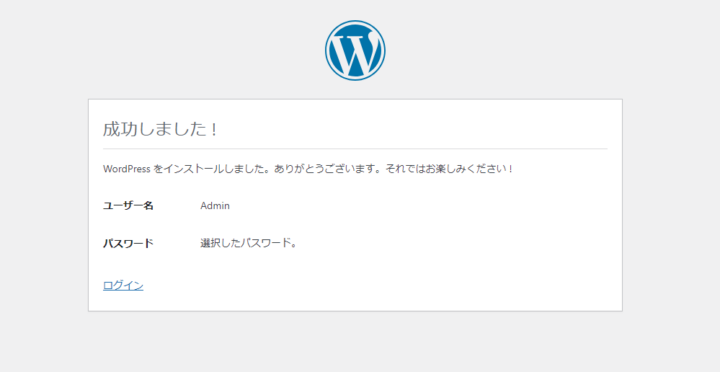
8.ログインしてみます。
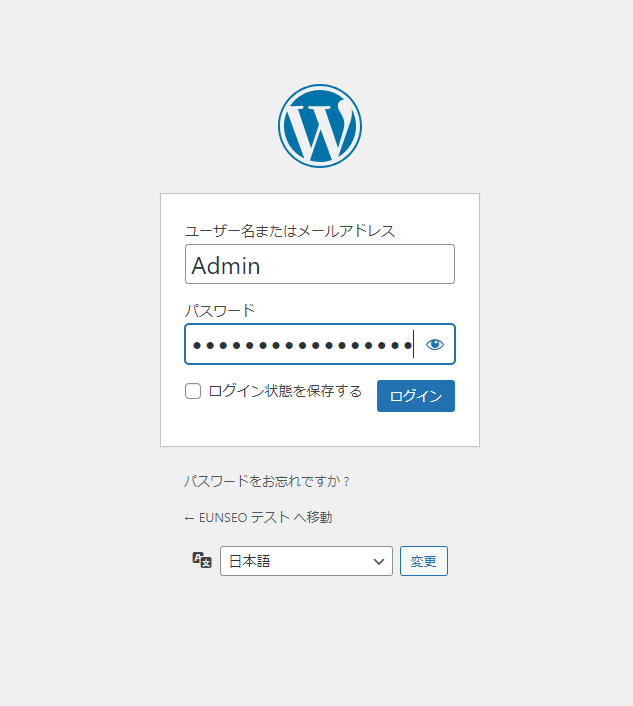
9.ログインも成功しました!
これでWordPress環境作成は完了です!
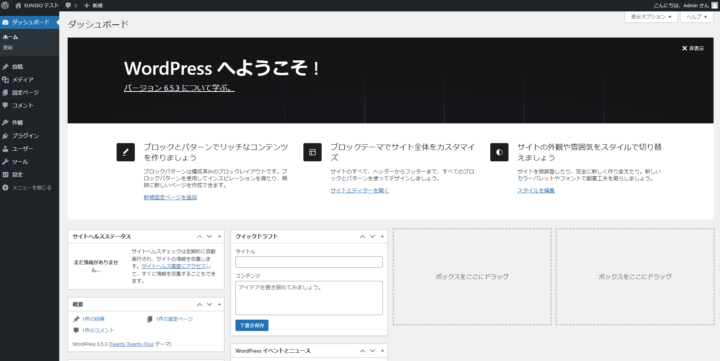
さいごに
今回は、Elastic Beanstalkを利用してWordPress環境構築についてご紹介しました。
初心者向けで細かく手順を作成しましたが、本記事が誰かの役に立てれば幸いです!
最後まで読んでいただきありがとうございます!
テックブログ新着情報のほか、AWSやGoogle Cloudに関するお役立ち情報を配信中!
Follow @twitterRecommends
こちらもおすすめ
-
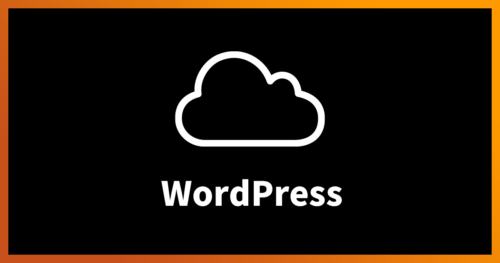
NHN テコラスでの新入社員研修 -WordPress編-
2023.5.9
Special Topics
注目記事はこちら

データ分析入門
これから始めるBigQuery基礎知識
2024.02.28

AWSの料金が 10 %割引になる!
『AWSの請求代行リセールサービス』
2024.07.16