うわさのMicrosoft 365 Businessをさわってみた

はじめに
こんにちは。三瓶義雄と申します。
私は日本マイクロソフトに18年間在籍しまして、アジア全域のサーバー、ネットワークのサポートを担当しておりました。プレミアサポートエンジニアとしても日本全国の顧客サポートに従事してきました。
現在は、NHNテコラス株式会社にて、「Microsoft Office 365 」に関する専門チームを設け、お客様がオフィスで活用する各種ITシステムのクラウド化のご支援をはじめ、働き方改革に求められる「セキュアな環境で、どんな状況でも、いつもと同じ環境で、誰もが活躍できる働き方」といった未来型オフィスの実現をお手伝いしております。
さて、今年11月に日本でリリースされた、Microsoft 365 Businessを早速触ってみましたので、どんなものなのか、何かできるのか、などをまとめてみました。
そもそもMicrosoft 365 って何?
何はともあれ、画面を見てみましょう。
Microsoft 365 Businessのサブスクリプションを割り当てたテナントの管理センターを開いてみます。
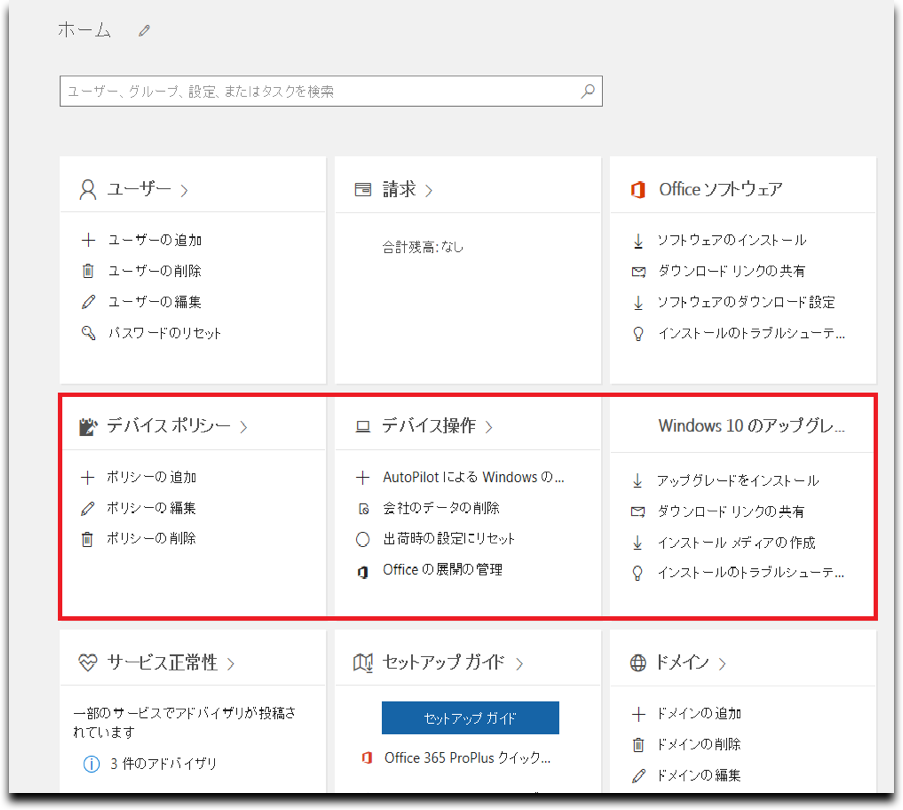
おや、見慣れないものがありますね。
赤枠で囲った部分(デバイスポリシー、デバイス操作、Windows 10 のアップグレード)がMicrosoft 365 Businessで新たに追加された機能になります。
具体的には、Microsoft 365 Businessを構成する要素として以下の3種類があります。
- Office 365 Business Premium
- Azure AD + Intuneのサブセット機能
- Windows 10 管理
特徴としては、やはりWindows 10とOffice 365を統合しているという点でしょうか。
触ってみた限りでは、1と2は従来のOffice 365 Business Premiumで提供されている機能とほぼ同じです。Intuneのサブセット機能が、Office 365 MDMより使える機能が増えていますね。
では、実際にMicrosoft 365 をセットアップしてみましょう。
まずは管理者として、Microsoft 365 Businessを使用できる状態までセットアップします。
管理センターにウィザードが表示されていますので、基本的にはこの流れに従って進めていけばOKです。
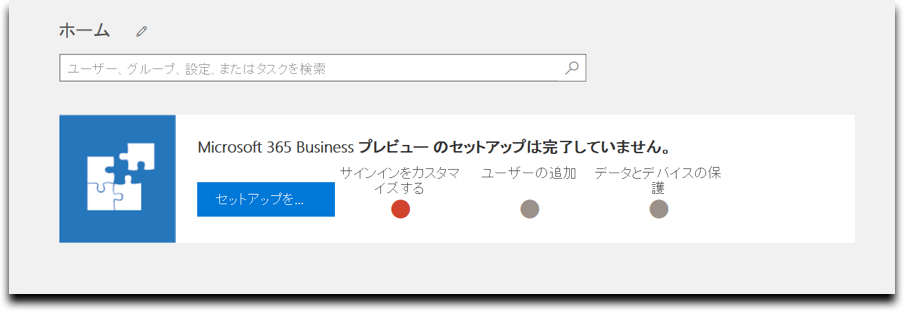
サインインをカスタマイズするフェーズは、Office 365セットアップでいうところのカスタムドメイン登録部分に当たります。ただし、Microsoft 365では既にカスタムドメイン登録は完了しているという前提ですね。もしくは規定のonmicrosoft.comを使用するかどうか。
今回はonmicroft.comを使って進めます。
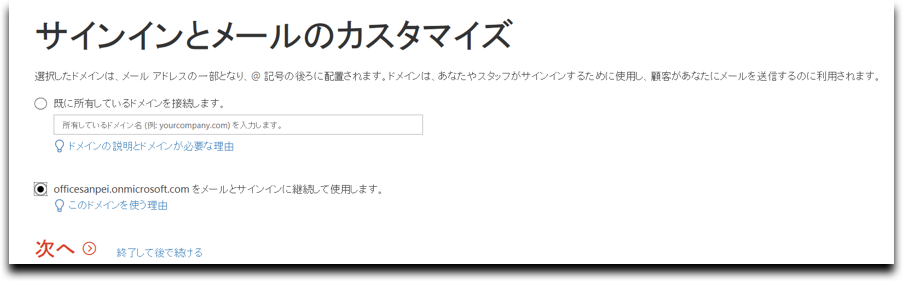
次のフェーズで、ユーザーの追加とライセンス適用を行うことができます。
ここでユーザー追加を行うこともできますし、先に管理センターでユーザー登録を完了させ、あとからライセンス適用を行うこともできます。今回はユーザー作成からやってみます。
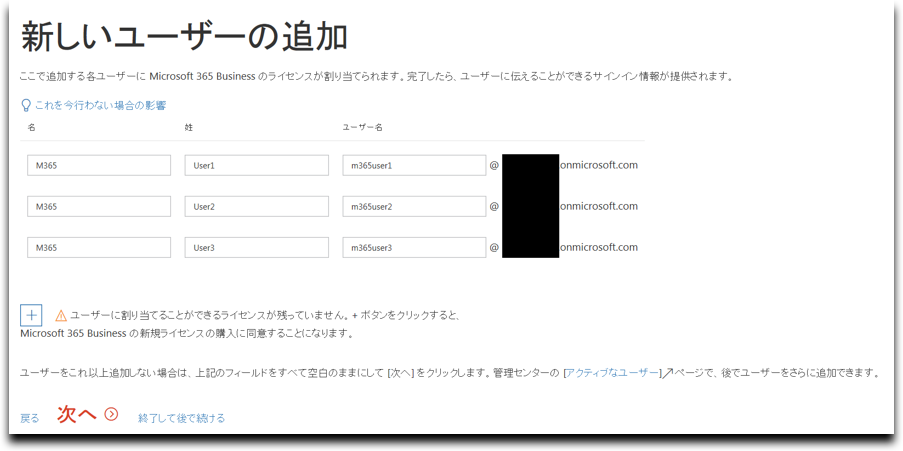
サインインに必要な資格情報は、メールで送ることもできますし、CSVにダウンロードすることもできます。
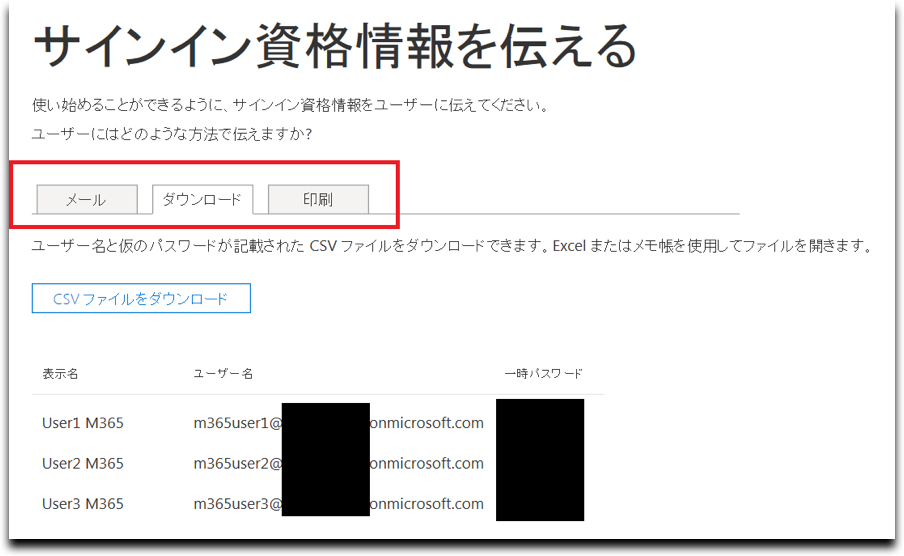
ユーザー情報の登録が終わると、メールシステムを移行するか否かを確認されます。セットアップ中にメールシステムをExchange Onlineに切り替えることもできるわけですが、その場合はセットアップを中断して管理センターから別途移行プロセスを実行するようです。
まぁ、いきなりメール移行はしないと思いますので、ここはスキップ。
最後に、デバイスのポリシー設定です。
ここはIntuneと連動している部分になりますが、セットアップ画面の中で完結できるのは便利かもしれません。
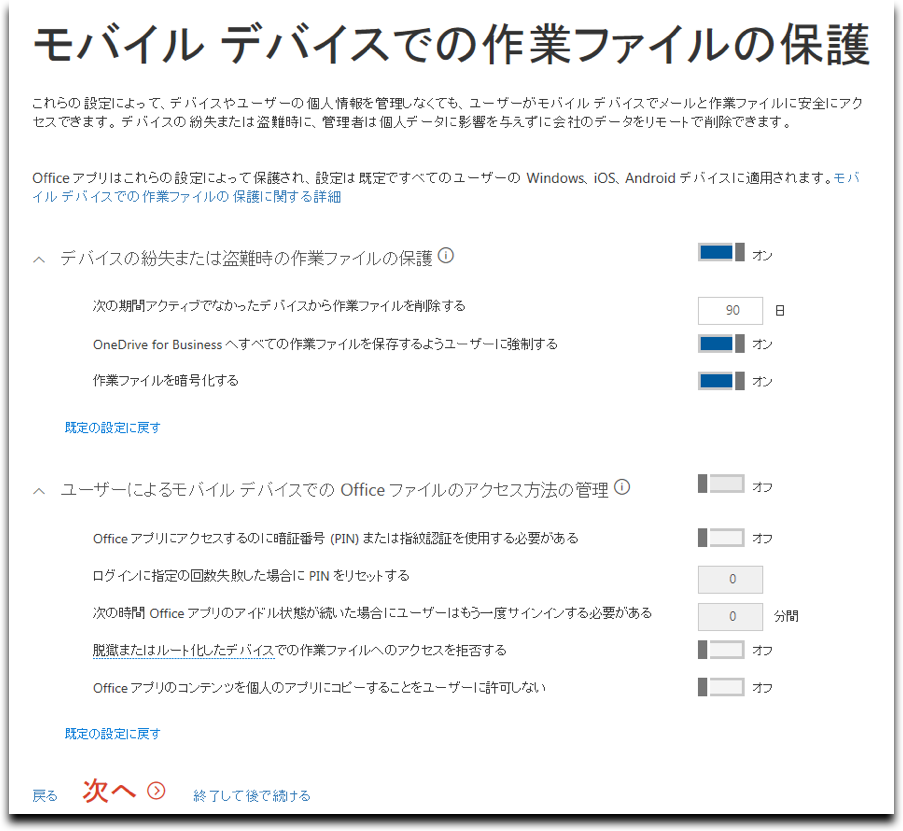
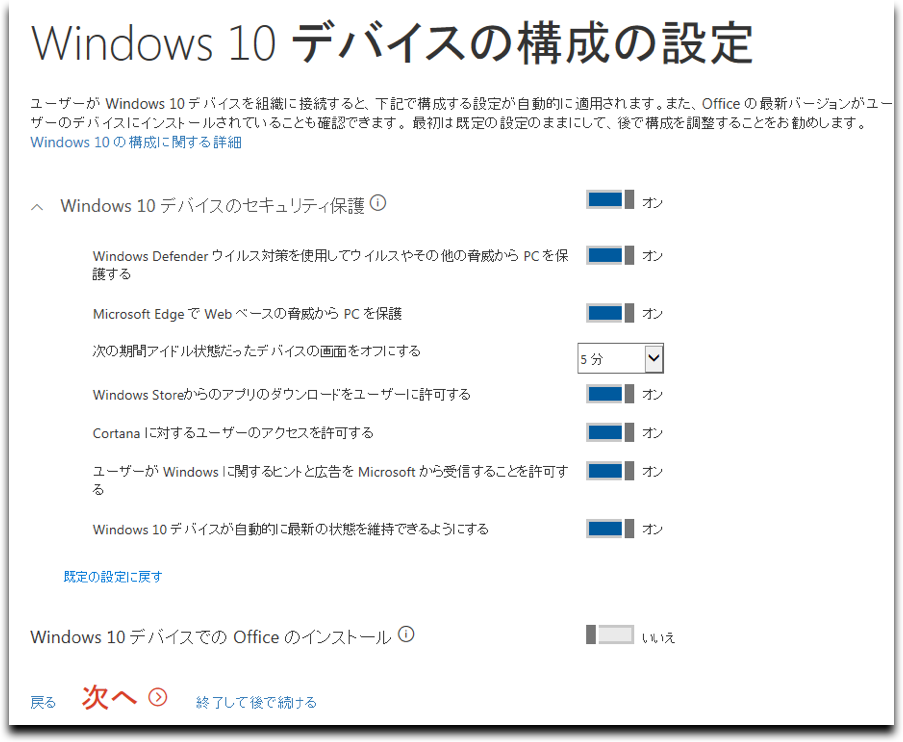
拍子抜けするほど簡単にセットアップが完了します。
ここまで見てきた感じでは、これまでOffice 365でのユーザー登録とMDMによるデバイス管理が別々のメニューになっていたものを、分かりやすくまとめました、という印象ですね。
続いては、Microsoft 365 Businessのウリである、Auto Pilotを試してみましょう。
これは、管理センターにある「デバイスセットアップ」から、「Auto PilotでWindowsを展開する」メニューを実行します。
Microsoft 365 Businessで管理できるOSはWindows 10 Pro、バージョン番号が1709以降のものが必須になります。
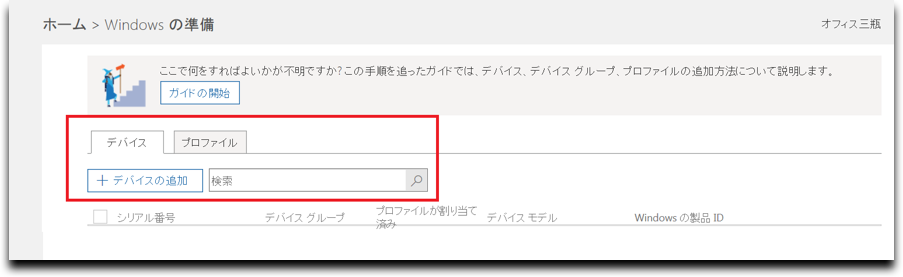
デバイスを登録するに当たっては、端末ごとに情報収集が必要になります。
どのような情報が必要なのかは、CSVファイルの項目を確認してみたところ、以下のようになっておりました。
- Device Serial Number
- Windows Product ID
- Hardware Hash
これらの値はハードウェアメーカーから入手できるとありますが、情報収集用のPowerShellも公開されていますので、それを使うのが便利です。 ※ハードウェアハッシュは、ドキュメントによれば10月以降は不要となっていますが、現時点ではまだ必須となっています。
このスクリプトを実行して作成されたCSVファイルを取り込むと、以下のような状態になります。
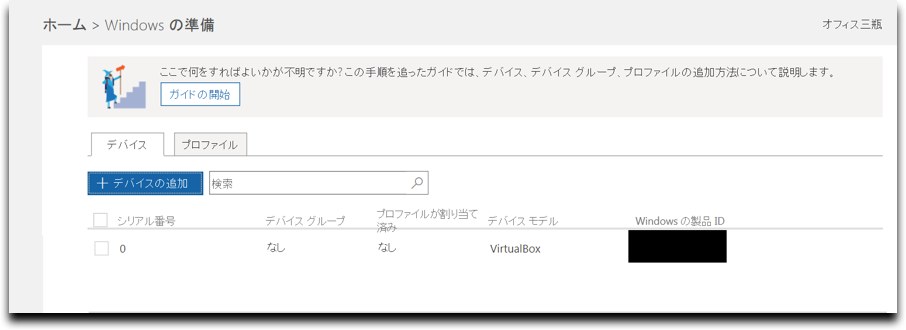
今回はVirtualBoxを使った仮想マシンを使用しましたので、デバイスモデルが「VirtualBox」となっています。
続いて、プロファイルの作成と適用を行います。
さて、どんな項目をプロファイルとして設定するのでしょうか。
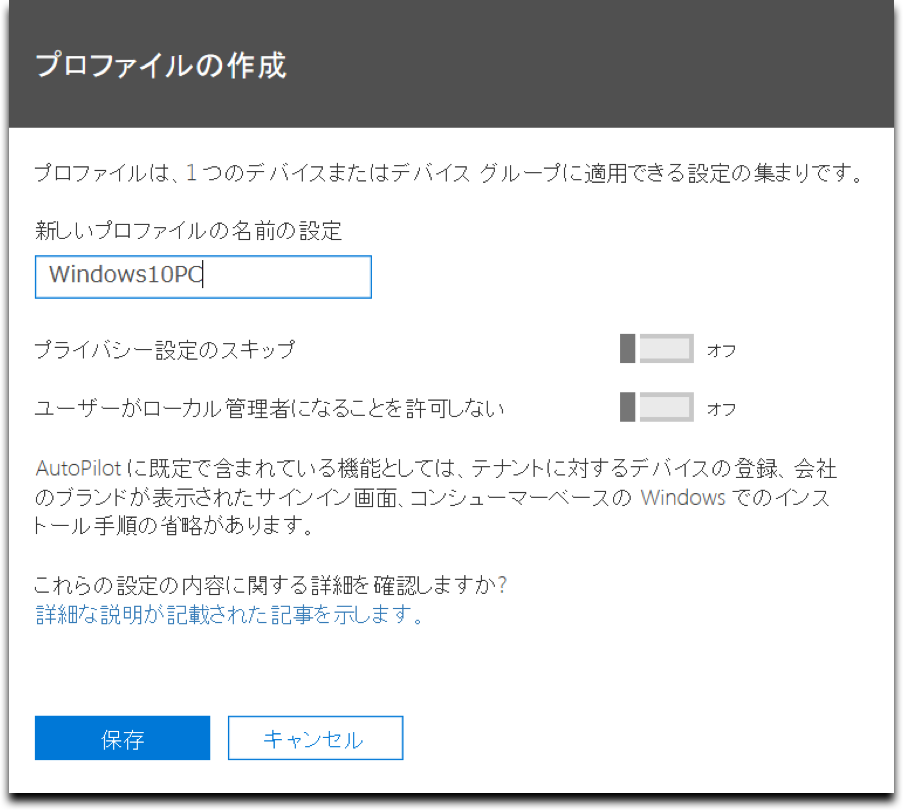
案外少ないですね。
既定で決められているプロファイルはここでは編集できないようで、追加で決める項目として上記2点があるようです。
既定項目についてはコチラにまとめられています。
主に、Azure ADへのデバイス自動登録について、会社ブランドでのサインイン、CortanaのON/OFFなどですね。
このように事前準備を行った後、PCを再起動してMicrosoft 365 にサインインすると…
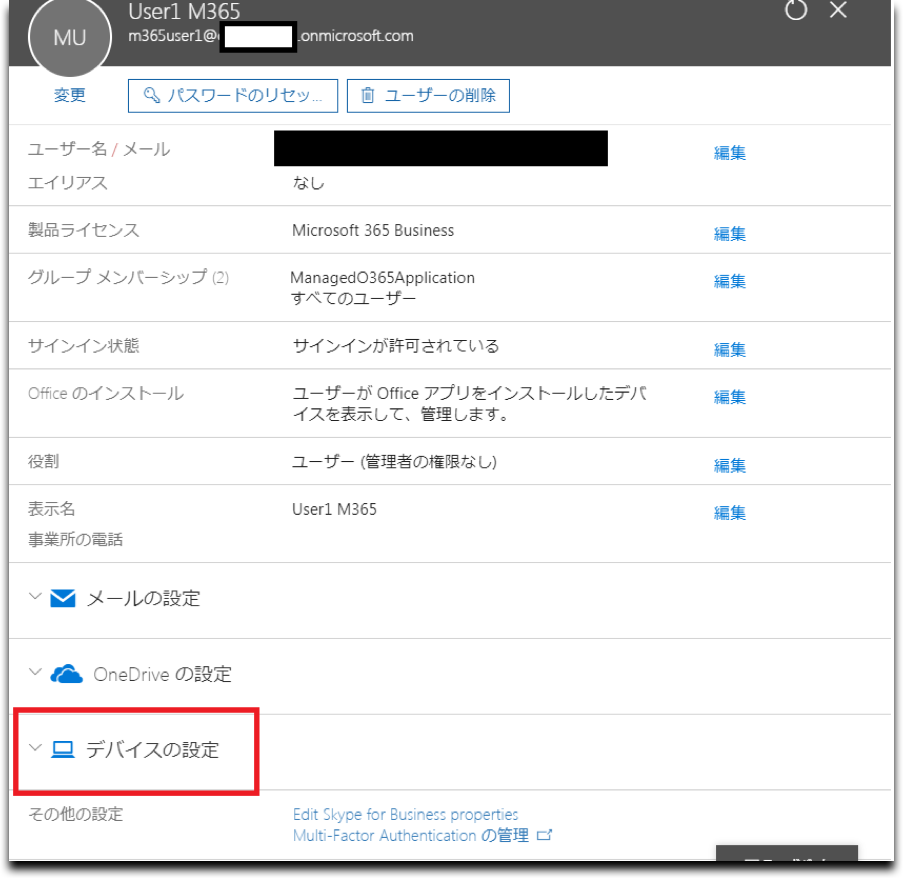
ユーザー情報のプロパティに、「デバイスの設定」というものが追加されています。
つまり、ユーザーに対してデバイスが紐づいた状態になっているということですね。
ついで、PCのほうも見てみましょう。
OSのバージョンを確認すると、サインイン前は「Windows 10 Pro」であったものが、「Windows 10 Business」という聞きなれないエディションに変更されていることが分かります。
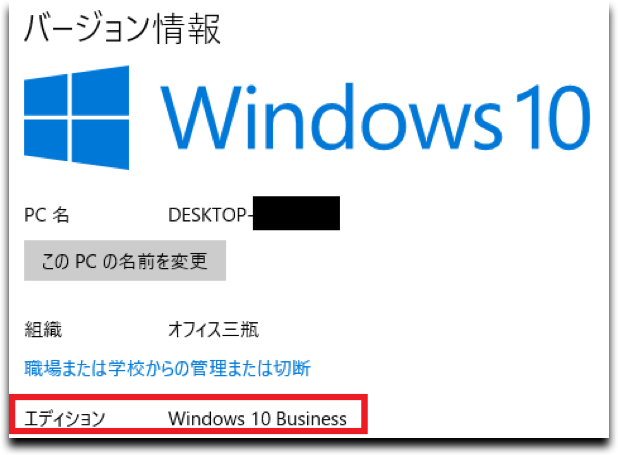
このことからも、Microsoft 365で提供されているOSの種類はWindows 10 Proがベースになっていることが見て取れます。
さて、本当にMicrosoft 365の管理センターで設定したものが反映されているのでしょうか。
先に定義したデバイス構成では、ストアからのアプリケーションインストールが可能であり、Cortanaも使えます。
では、この2項目をOFFにしたらどうなるのでしょうか?結果はこちら。
▼ストアの設定前▼
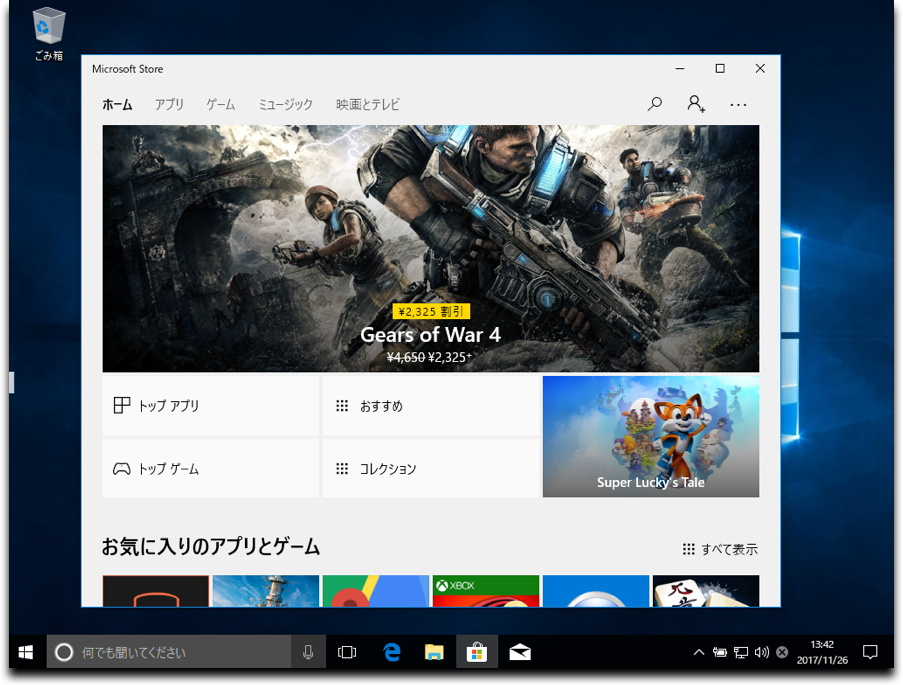
▼ストアの制限設定後▼
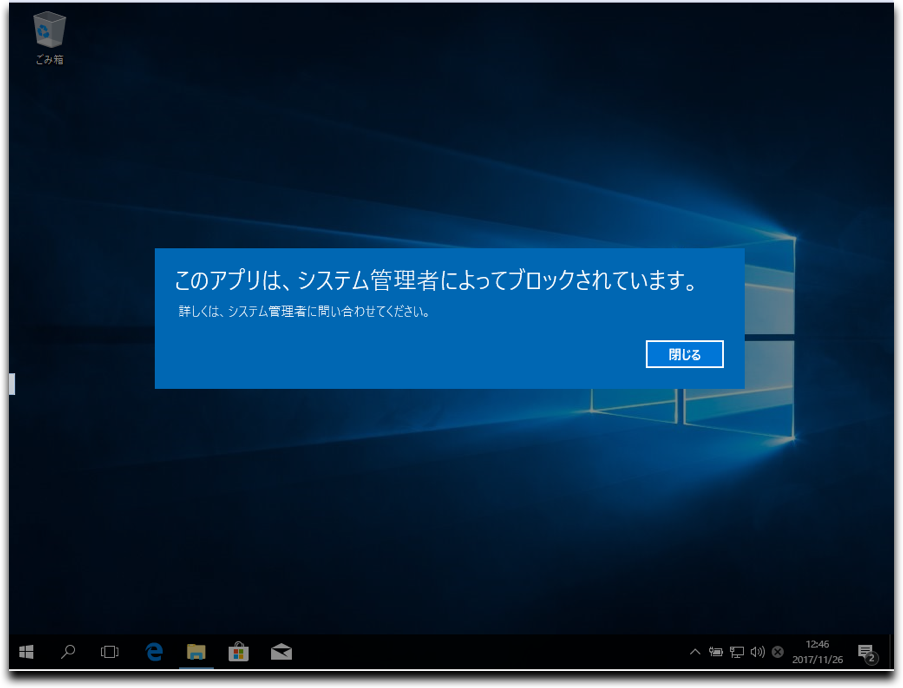
▼Cortanaの設定前▼
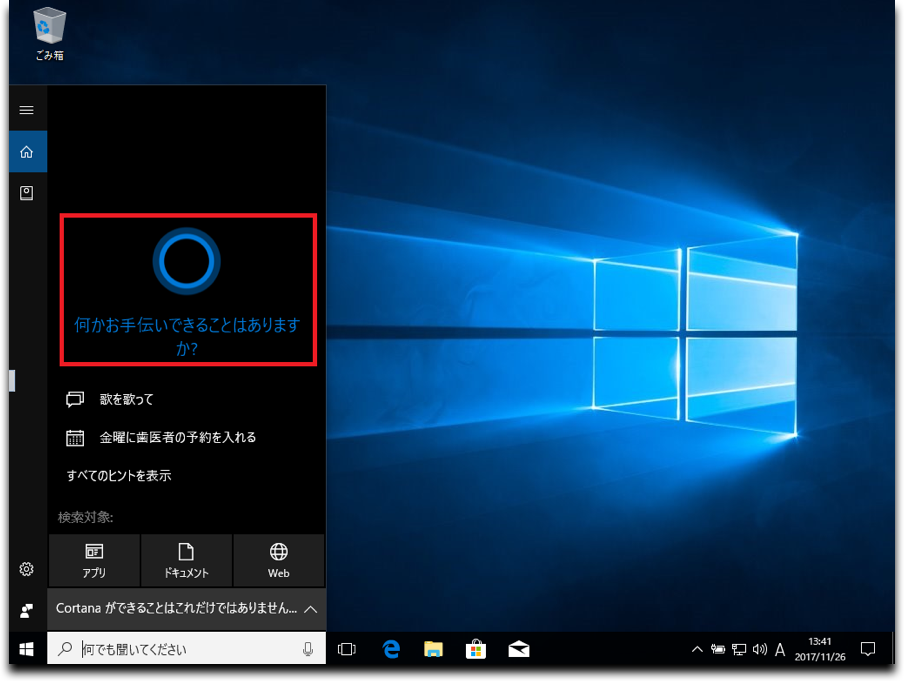
▼Cortanaの制限設定後▼
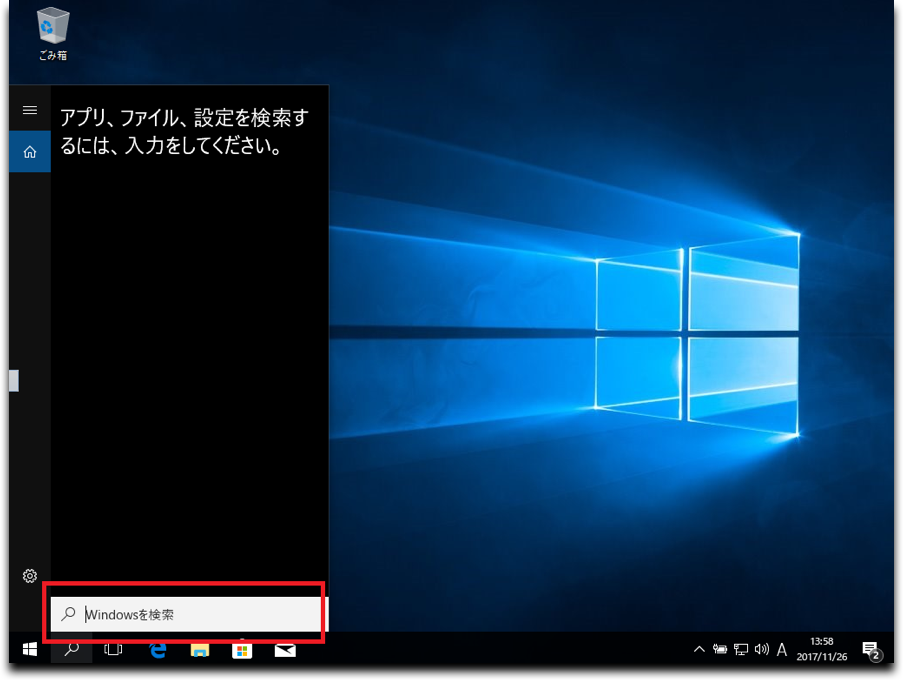
サインインしなおすことなく、ポリシー設定が反映されました。これは便利かも。
ここまでで、Windows 10をクラウド上で管理できることが分かりましたね。
更に、Office も自動的に展開できれば完璧。
管理センターの「デバイスの操作」から「Office展開の管理」を実行すると、どのユーザーにOfficeをインストールするのかを決めることができます。とにかくPCのセットアップが出来たら即Officeインストールしたい!ということもできます。
実際に、自動的にセットアップを有効にした後にすぐタスクマネージャを見たところ、Microsoft Office Click-to-Runプロセスが起動されていることが確認できました。私の手元の環境では、管理者センターで設定後1分以内にプロセスが起動されていました。早!
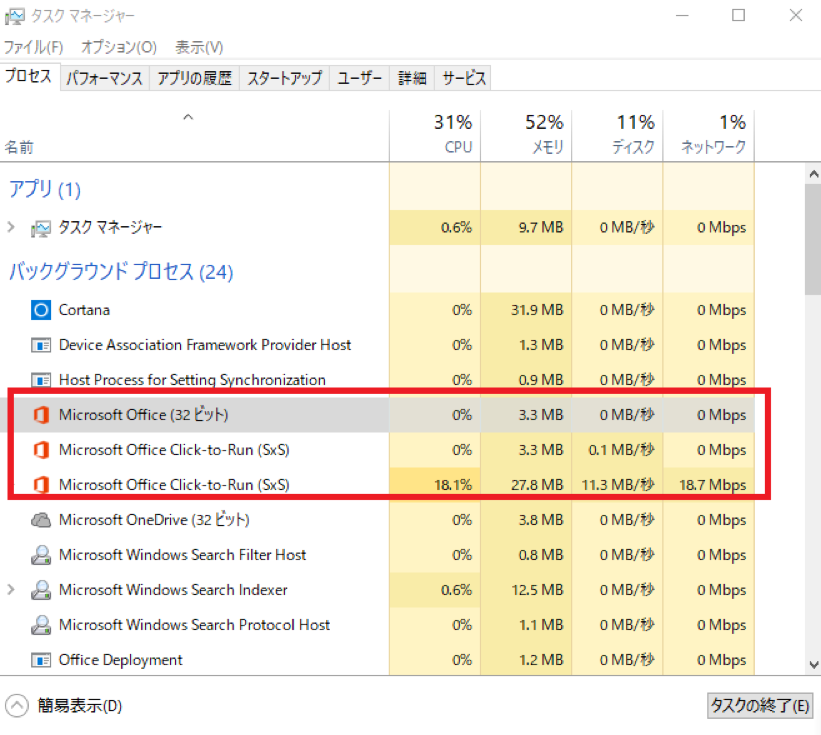
テスト環境では、15分ほどでOffice アプリケーションのセットアップが完了していました。
管理センターで一元的にOfficeとWindows 10を管理できるのは非常に分かりやすく、便利だと感じました。
特にActive Directoryを運用されていないお客様が、Office 365とWindows 10を使いたいけれど、Active Directoryが必要なのでは?と疑問に思っている場合、Azure ADで完結できるのは大きな利点だと思います。
詳細に語りたいところではありますが、長文になってしまいましたので、今回はここで留めておきます。
それでは、次の方に引き継ぎたいと思います!
テックブログ新着情報のほか、AWSやGoogle Cloudに関するお役立ち情報を配信中!
Follow @twitterAWSを中心としたクラウドインフラやオンプレミス、ビッグデータ、機械学習などの技術ネタを中心にご紹介します。
Recommends
こちらもおすすめ
-

純粋数学専攻がデータサイエンティストに転身してからの半年間を振り返る
2017.12.19
-
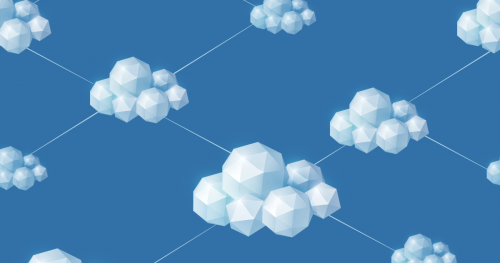
Office 365入門【2】Office 365のクラウドID管理とは?
2017.10.23
-

画像分類の機械学習モデルを作成する(3)転移学習で精度100%
2018.5.9
-

2017年は本当に「ビッグデータ利活用元年」だったのか
2017.12.16
-
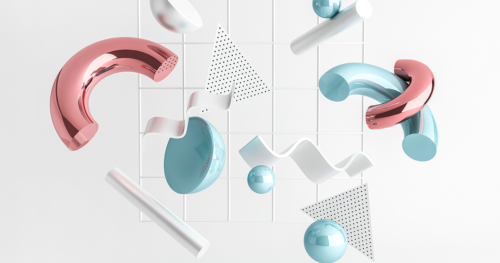
ガチなIaaSでマイグレーション
2015.12.7
Special Topics
注目記事はこちら

データ分析入門
これから始めるBigQuery基礎知識
2024.02.28

AWSの料金が 10 %割引になる!
『AWSの請求代行リセールサービス』
2024.07.16
