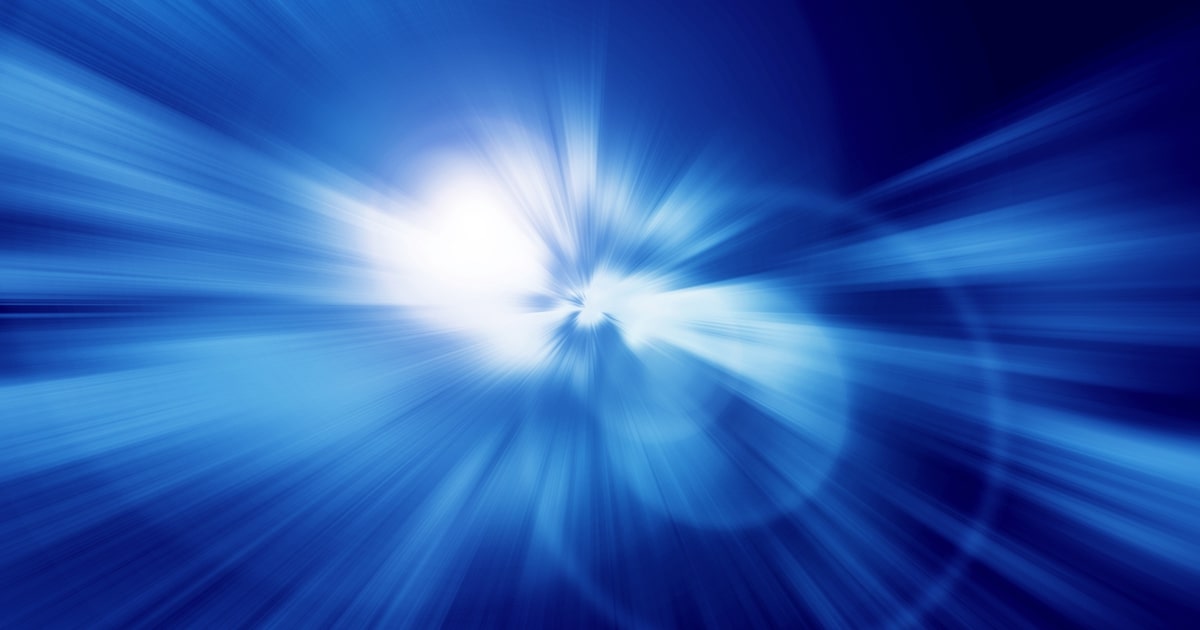JupyterLabベータ版の機能、使い方、インストール方法を紹介
こんにちは。データサイエンスチーム tmtkです。
この記事では、つい先日ベータ版のリリースが発表されたJupyterLabを紹介します。
Jupyter Notebookのふりかえり
Jupyter Notebookはプログラムのコードを含んだドキュメントを作成できる、オープンソースのウェブアプリケーションです。Jupyter NotebookはPython、データサイエンス、機械学習との相性がよいため、使用しているデータサイエンティストの方は多いと思います。
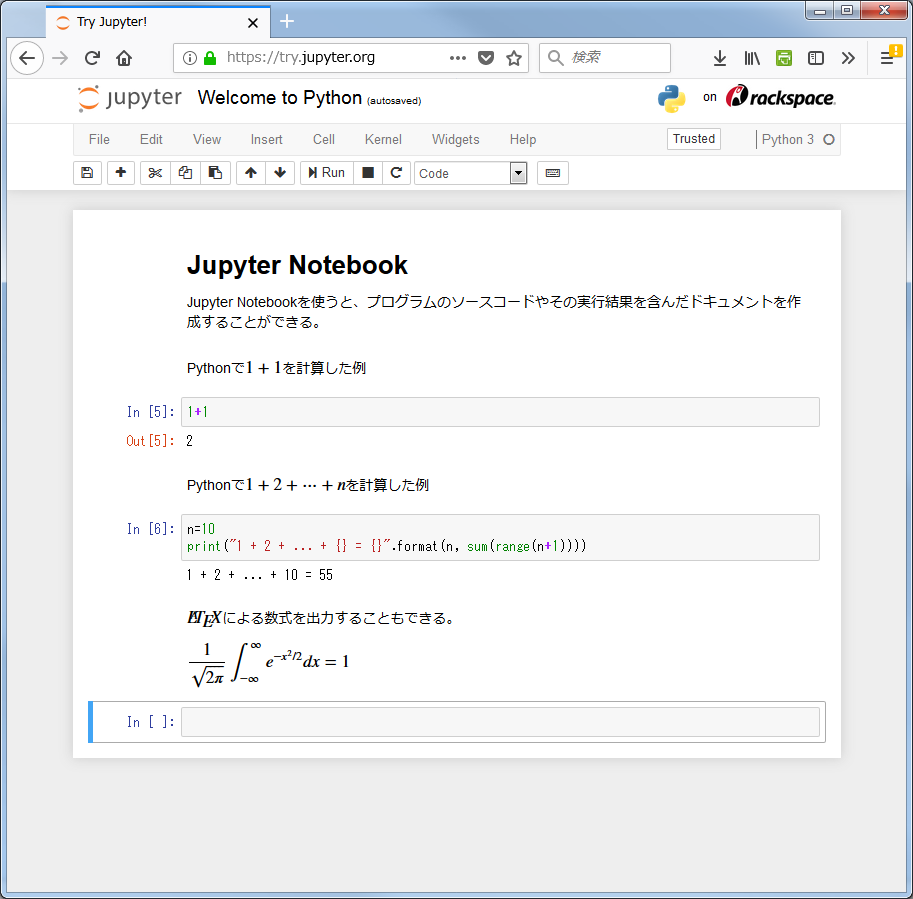
(Jupyter Notebookの画面)
JupyterLabのリリース!
今回紹介するJupyterLabは、Jupyter Notebookを開発しているProject Jupyterが開発している、次世代のウェブアプリケーションです。Jupyter Notebookの後継ソフトウェアといってよいと思います。Jupyter Notebookの機能を含み、さらに便利な機能が追加されています。
そんなJupyterLabのベータ版のリリースが、つい先日アナウンスされました。この記事では、JupyterLabの機能を紹介します。
インストール方法
JupyterLabをインストールするには、公式ドキュメントにしたがって操作します。基本的には、ターミナルからpipでインストールすればよいです。
sudo pip3 install -U jupyterlab
Jupyter Notebookを起動するには、jupyter labと実行します。
jupyter lab
自動的に立ち上がったブラウザから操作するか、ターミナルに表示されている指示にしたがってブラウザからhttp://localhost:8888にアクセスします。
JupyterLabの機能
JupyterLabでは、画面を複数部分に分割して使うことができます。JupyterLabはJupyter Notebookの機能を含んでおり、Jupyter Notebookの編集をすることもできます(画面左)。Jupyter Notebookの編集をしながら、CSVファイルのビューアーを開いたり(画面右上)、ターミナルを開くこともできます(画面右下)。
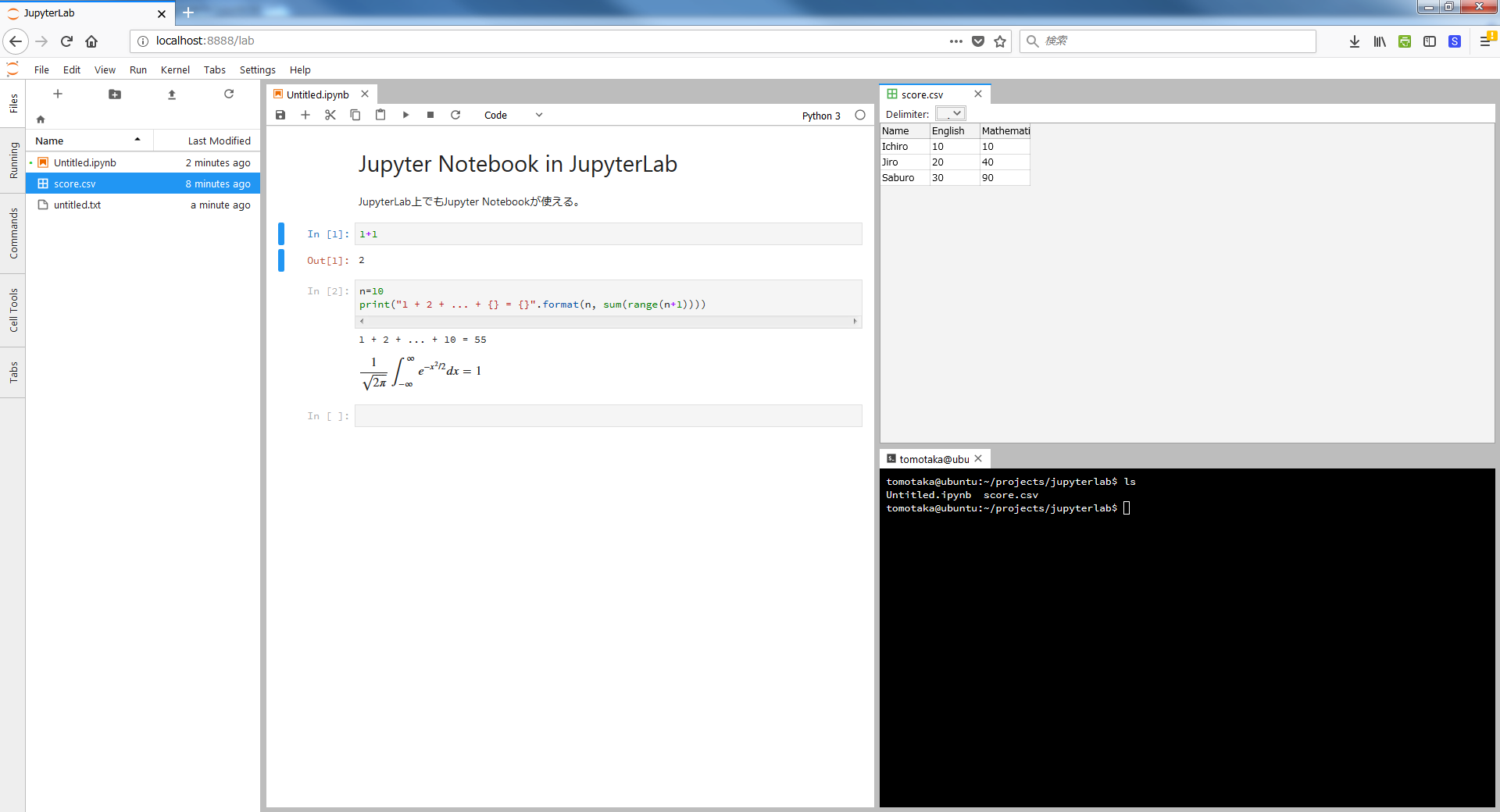
また、テキストエディタ(画面左上)やMarkdownファイルのプレビュー機能(画面右上)もついています。さらに、Markdownファイルを編集するときには付随するコンソールを開くことができ、Shift + Enterキーで付随するコンソール上でコードチャンクを実行することもできます(画面左下)。この機能はRStudioに近い機能だと思います。
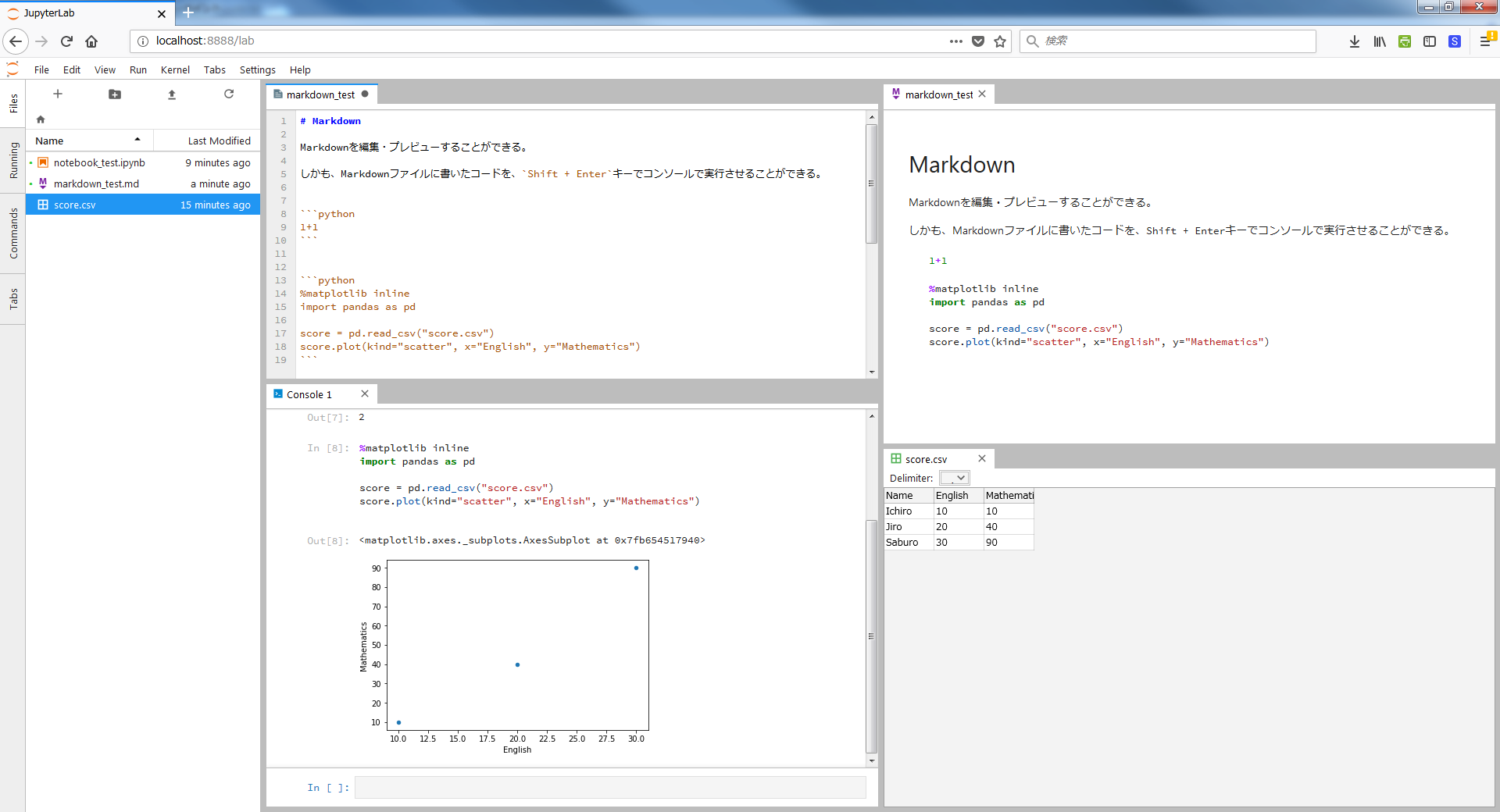
驚くことに、テキストエディタはキーマップを選ぶことができ、VimやEmacsのように操作することが可能です。
まとめ
JupyterLabはJupyter Notebookからかなり進化しており、より幅広い利用者にとって使いやすくなっていると思います。今はまだベータ版ですが、正式版のリリースが楽しみです。
参考
- Project Jupyter | Home
Jupyter NotebokやJupyterLabの開発をおこなっているプロジェクトです。 - JupyterLab is Ready for Users – Jupyter Blog
JupyterLabのベータ版が発表されている公式ブログの記事です。 - try JupyterLab with Binder
公式ブログの記事で紹介されている、JupyterLabが試せるリンクです。 - Installation — JupyterLab 1.0 Beta documentation
JupyterLabのインストール方法が説明されている公式ドキュメントです。 - JupyterLab Documentation — JupyterLab 1.0 Beta documentation
JupyterLabのドキュメントです。
テックブログ新着情報のほか、AWSやGoogle Cloudに関するお役立ち情報を配信中!
Follow @twitterデータ分析と機械学習とソフトウェア開発をしています。 アルゴリズムとデータ構造が好きです。
Recommends
こちらもおすすめ
-

PythonやR言語で相関係数を計算する方法
2018.2.20
-
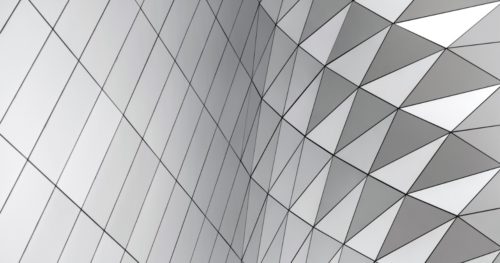
R からシームレスに Python を呼べる reticulate が便利だった
2018.4.13
-

相関係数は外れ値の影響をうけやすい?Pythonで確認してみた。
2018.2.28
-

Pythonで実装する画像認識アルゴリズム SLIC 入門
2018.2.13
-

FIT2018 第17回情報科学技術フォーラム参加報告(2)メタ分析編
2018.9.21
Special Topics
注目記事はこちら

データ分析入門
これから始めるBigQuery基礎知識
2024.02.28

AWSの料金が 10 %割引になる!
『AWSの請求代行リセールサービス』
2024.07.16