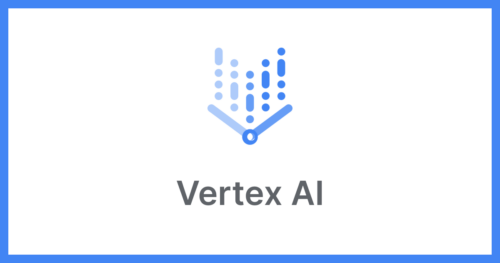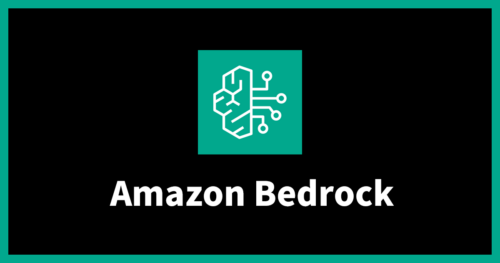slackの操作系Tips10選 -後編-
サーバ監視運用部隊の運用をやっています。sunnyといいます。野球はロッテ、サッカーはFC東京を応援しています。今回もめげずに 知ってる方はつまらないけど、知らない方にとって「へー」となりそうな緩めの記事 を書きます。
前回 slackの操作系Tips10選 -前編- にて5つのTipsを紹介させて頂きました。今回は後編として5つのTipsを紹介します。よろしくおねがいします。
メニュー
6. いいねボタン
使用イメージとしてはFacebookの”いいね”と同じ感じです。slack にはいいねボタンはありませんが絵文字をボタンとして後から発言にたいしてくっつけることができます。手順としては以下になります。
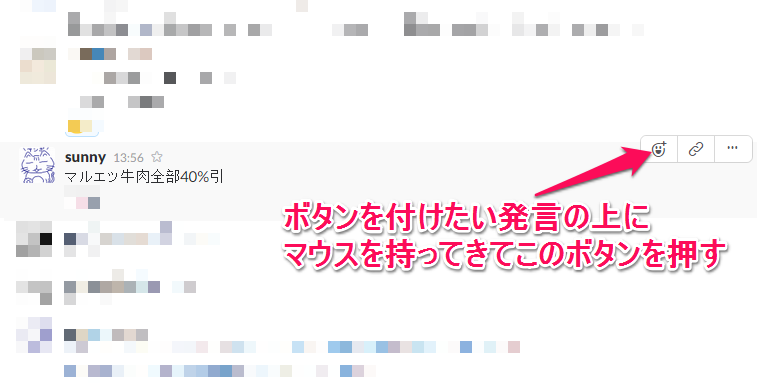
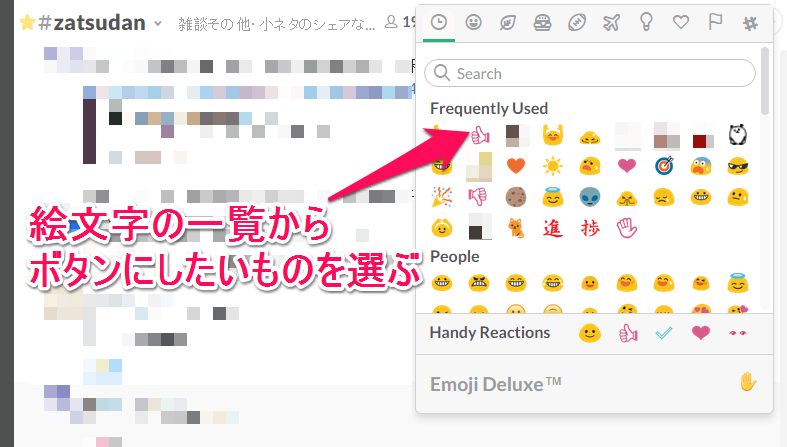
※ちなみに slack では絵文字も好きなものを作成することが出来ます
上記の手順を行うと以下のように発言にボタンが付けられます。

以降はボタンが押された数だけボタン内の数値が増えていきます。押せるのは1つのボタンに対して1人1回です。「あーあの人いい事いってるなぁ。でもあんまり親しくないし。」とか「返信するまでも無いけど」といった際にとても便利です。いいねをされた方もまず嫌な気分にはなりませんし、良いことずくめですので是非使ってみてください。
7. PIN
文字通り所属しているチャンネル・プライベートグループ、またはDMにおいて重要な発言をピン留めしておける機能です。発言が埋もれていってしまった後で参照したい時にとても役立ちます。使い方は以下のようになります。
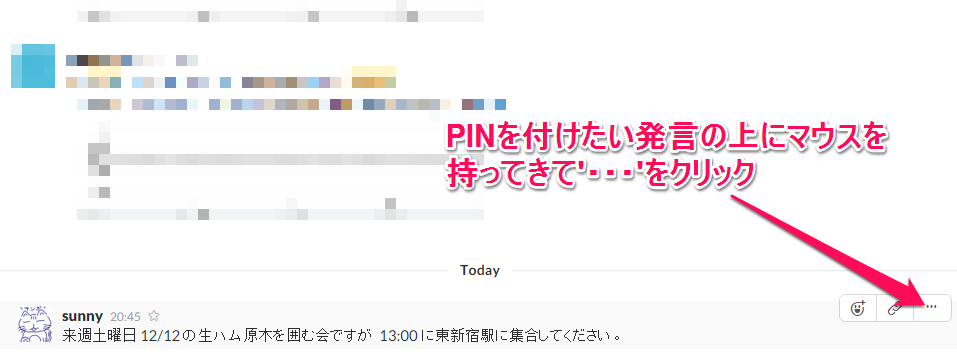
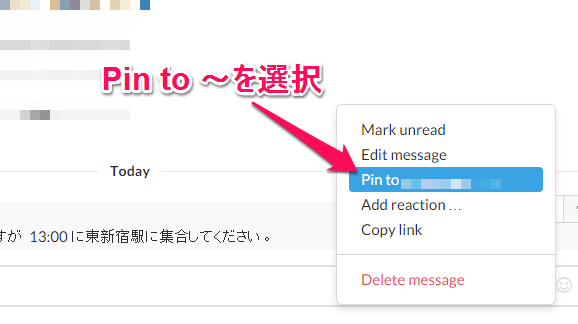
ここで以下のように”本当に”PINを挿しますか?というウィンドウが出てきますので、”Yes, pin this message” をクリックするとPINを付けることが出来ます。

なおPINを付けた発言の一覧はそのチャンネル・プライベートグループ、またはDM画面内の”i” ボタンを押すことで参照できます。
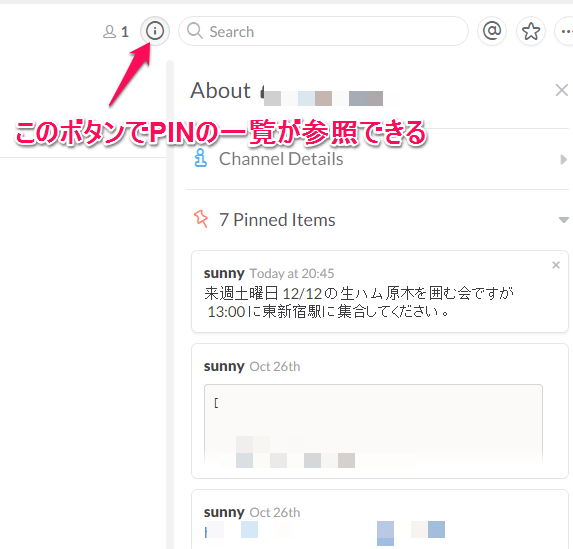
slack の似たような機能として STAR がありますが STAR は自分だけが後から参照できるのに対して、PIN はそのチャンネル内全員が共有して参照することが出来ます。よって使いドコロとしてはチャンネル内のユーザに周知しておきたい事項が適しています。例えば監視運用の引き継ぎ事項や、チャット内で発生したタスク、飲み会の日時などです。
8. @here
slack には mention 機能があります(twitterの@を付けると返信になる機能と同じです)。mentionを飛ばされたユーザはデスクトップ通知、メール、スマホアプリを入れている場合はプッシュ通知がスマホに来ます。通知を無効にすることも可能ですが、自分宛ての通知を見落としてしまう可能性もあり、あまり無効にしている人は居ないと思います。デフォルトでは mention は通知が有効になっています。mention を飛ばされたら誰かが何かしらの通知を受け取っているということですね。
さらにこの mention には @channel(チャンネル内全員), @group(プライベートグループ全員) という複数人に mention を飛ばす機能があります。これも個人宛て同様に何らかの通知が来ます。ここで同様に複数のユーザーに mention を飛ばす機能として @here があります。@here はオンラインのユーザにのみ mention を飛ばす機能です。
使い方は通常の mention と同じように @here を付けるだけです。
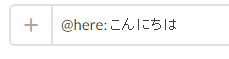
ちなみに各ユーザーのオンライン状態は以下のように確認できます。
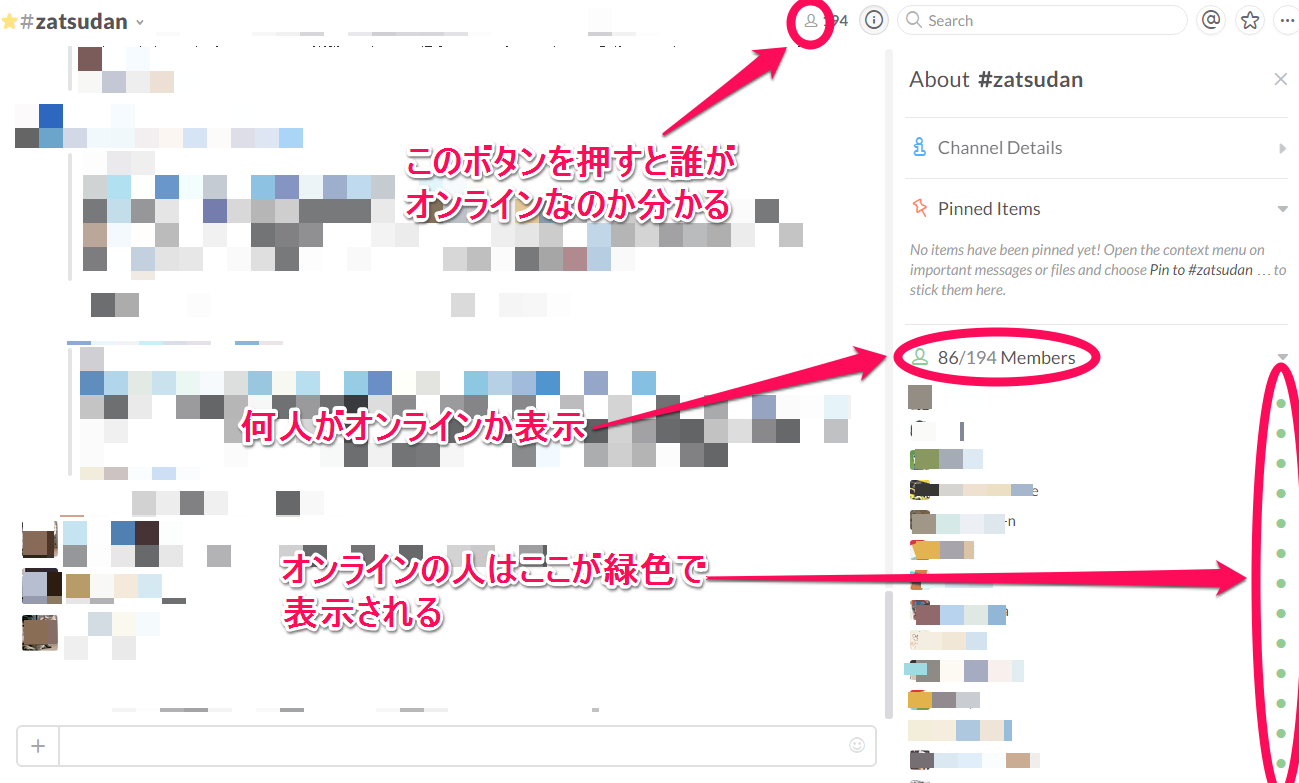
弊社のサーバ運用シフト部隊は主に1つのチャンネルを軸として業務のやりとりを行っていますが、早朝・夜勤のチームは他のチームが働いている時に睡眠をとったりしています。寝ている時に、必要の無い通知に起こされたらたまったものではありませんが、この @here の機能により送る方も気兼ねなく必要事項を複数人に送ることが出来ています(たぶん)。
9. User Groups
最近 slack に実装されました(現在のところStandard以上の有料プラン限定)。任意のユーザーを束ねて User Groups として纏めてしまい、@hogehoge として mention を飛ばせる機能になります。例えば弊社シフト部隊はa~eの5チームが存在しますが、基本的に同じチャンネルを使っています。1つのチームに向けて何か連絡を行いたい場合は、そのチームメンバー1人1人を指定して mention を飛ばす必要がありました。しかしこの User Groups 機能を使い5つのユーザーグループを作り、そこに対して mention を送ることで大分便利になる予定です。イメージとしてはこんな感じです。

このようにすると @a-shift の User Groups に属するメンバー全員に mention が飛ばせます。
さらに User Groups はデフォルトチャンネル(またはプライベートグループ)を設定することが可能です。設定しておくと、新たにその User Groups にメンバーを追加した場合、自動的に新メンバーが該当のチャンネルに所属されます。社員が入る度にそれぞれのチャンネル等に invite せずとも User Group に追加するだけでOKとなりとても便利です。
なお User Groups ですが管理者権限(Admin or Owner)でないと設定が出来ませんので、一般ユーザで試してみたいかたは slack の管理者へ頼んでみると良いかと思います。
10. 1人プライベートグループ
少しTipsから外れるかもしれません。その名のとおり自分1人でプライベートグループを作成します。これをメモ代わりに使うと大変便利です。私は以下のような用途に使っています。
- botなどの動作チェック
- チャンネルで発言する前の見栄えのチェック
- slackの機能テスト
- パッと思いついたブログネタのメモ
- 何かの作業履歴をテンポラリとして投稿しておく(あとで綺麗にまとめるため)
- あとで見るまとめサイトとかのURLをメモ
- 日用品を買うメモ
ちなみに slack ではプライベートグループの発言は管理者からも見ることは出来ません。よって1人プライベートグループは完全に自分だけの閉ざされた空間ですので、何を書いてもOKというわけです。また slack はスマホアプリもありますので業務に関わらずふと思いついた時にメモをとるのにとても便利です。先に記載した PIN 機能と合わせればちょっとしたタスク管理もできたりします。
終わり
以上、2週に渡って紹介してきた slack の Tips ですが役に立つものはありましたでしょうか。1つでもイイねと思えるものがありましたら幸いです。ではまた。
テックブログ新着情報のほか、AWSやGoogle Cloudに関するお役立ち情報を配信中!
Follow @twitter2007年に未経験で入社。LANケーブルを作成するところから始め、今はサーバ運用の業務設計や企画をしています。休日は2次元アイドルのライブも行ったりアニソンでDJをしたりしています。
Recommends
こちらもおすすめ
-
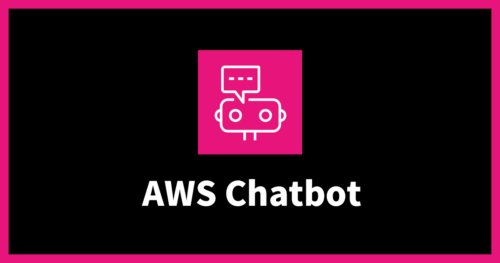
AWSサービスをTerraformでコード化する:AWS Chatbot編
2024.3.11
-

Slack、Brobotなどで快適GAレポーティング!
2015.12.20
-

slackの操作系Tips10選 -前編-
2015.12.1
-
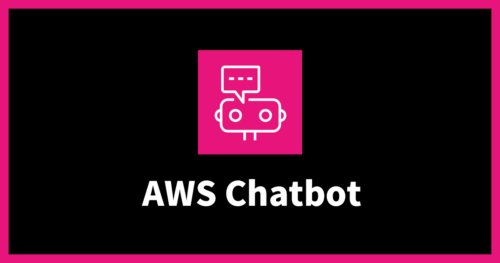
AWS Chatbotを使って、Slack通知をカスタマイズする
2024.2.15
Special Topics
注目記事はこちら

データ分析入門
これから始めるBigQuery基礎知識
2024.02.28

AWSの料金が 10 %割引になる!
『AWSの請求代行リセールサービス』
2024.07.16